在 Planner 中,[版面] 上的每個工作都有一個預覽,可讓您快速找出工作並開始執行。 例如,您可以使用 Office 檔案、PDF、相片、連結、檢查清單,甚至是簡單的說明文字。
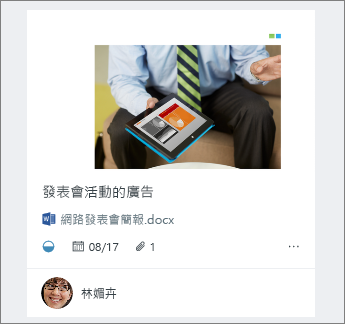
新增預覽
若要新增工作預覽,只要附加檔案、相片或連結至工作,或新增檢查清單。 當您第一次將相片附加到任務時,該相片就會變成預覽。 若要新增檔案、連結、檢查清單或描述做為預覽,請按一下該專案旁邊的 [在卡片上顯示]。
![[在卡片上 ClickShow] 以顯示預覽](https://support.content.office.net/zh-tw/media/fb44082d-1538-49e2-870f-c021d0806f54.png)
變更預覽
如果您想改用別的附件或清單做為預覽,或想要用描述文字做為預覽,請選取該工作以顯示其詳細資料。
若要使用不同的附件做為預覽,請醒目提示附件,然後選擇 [在卡片上顯示]。
![醒目提示附件,然後按一下 [在卡片上顯示]](https://support.content.office.net/zh-tw/media/8b85e6e1-b989-4d06-a9d2-5d3b57973bed.png)
若要使用檢查清單做為預覽,請選取 [檢查清單] 底下的 [在卡片上顯示] 核取方塊。
![按一下 [在卡片上顯示] 以顯示檢查清單](https://support.content.office.net/zh-tw/media/1f0c76d5-6dad-4106-b0fa-07d329594941.png)
若要使用工作描述文字做為預覽,請選取描述旁的 [在卡片上顯示] 核取方塊。
![按一下 [在卡片上顯示] 以顯示描述](https://support.content.office.net/zh-tw/media/72f38574-0771-4c46-b71e-6cf7cc3a637f.png)
移除預覽
如果您想要工作顯示在 [版面] 上時不要有預覽,請選取該工作以顯示其詳細資料。
清除該專案的 [在卡片上顯示] 核取方塊。
![取消核取 [在卡片上顯示]](https://support.content.office.net/zh-tw/media/f518db26-54aa-4596-9186-8bdc0cc57fd8.png)
以預覽做為啟動器
如果您使用 Office 檔案做為預覽,您可以選取卡片上的連結,在 Microsoft 365 網頁版中開啟。
![從 [版面] 中的 [任務] 顯示開啟附件](https://support.content.office.net/zh-tw/media/8e451f05-0ad5-48e9-8107-61a22591793c.png)
藉助 Microsoft 365 網頁版 中的即時共同撰寫,您可以同時與您的小組成員進行變更,而不必擔心會遺失工作! 深入了解。










