附註: Microsoft 365 應用程式和服務將不支援 Internet Explorer 11 從2021年8月17日開始。 深入瞭解。 請注意, Internet Explorer 11 將會保留支援的瀏覽器。 Internet Explorer 11 是 Windows 作業系統的元件,且遵循安裝它之產品的 生命週期原則 。
如果您在從 Internet Explorer 使用 Yammer 時,嘗試從剪貼簿貼到 Yammer,而不貼上內容,您需要在 Internet Explorer 中調整設定。 在最近的更新中,設計為允許更多發佈內容的選項需要以程式設計的方式存取剪貼簿,才能將內容貼到 Yammer。 如果程式設計的 [剪貼簿存取] 已停用,則無法使用貼上。
只有在您或您的 IT 系統管理員已停用 Yammer 所在之網際網路區域的程式設計的剪貼簿存取時,才會發生此問題。 若要修正此問題,必須針對 Yammer 所在的區域啟用程式設計的剪貼簿存取。 有兩種方法可以執行此操作:
-
如果您的使用者擁有自己的 Internet Explorer 安全性設定的存取權,您可以修改該區域 Yammer 的設定。
-
如果您的 IT 部門已建立群組原則來防止使用者存取自己的 Internet Explorer 安全性設定,您需要向 IT 部門要求協助。 典型的解決方案是讓 IT 系統管理員變更群組原則,將 yammer.com 移至 [信任的網站] 清單,並確定該區域中已啟用 [以程式設計方式瀏覽器存取]。
如果您有權存取您自己的 Internet Explorer 安全性設定,以下是如何變更設定,讓貼到 Yammer 的操作方式。
-
在 Internet Explorer 中,移至 [ 設定 ] > 的 [ 網際網路選項],然後按一下 [ 安全性 ] 索引標籤。
-
請注意醒目提示的區域。 這是用於 Yammer 的區域。 按一下 [ 自訂層級]。
![Internet Explorer 選項的 [安全性] 索引標籤,顯示 [自訂層級] 按鈕](https://support.content.office.net/zh-tw/media/d653d80f-9254-462d-9416-7bb473a53505.png)
-
向下滾動到清單底部附近的 [ 腳本 ] 區段。
-
在 [ 允許程式設計的剪貼簿存取 ] 區段中,選取 [ 啟用]。
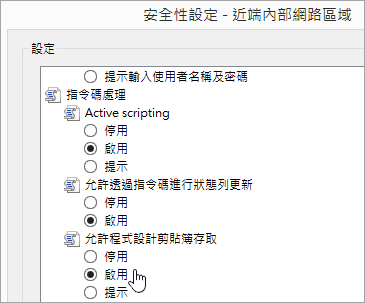
-
按一下 [確定]。










