附註: 我們想要以您的語言,用最快的速度為您提供最新的說明內容。 本頁面是經由自動翻譯而成,因此文中可能有文法錯誤或不準確之處。讓這些內容對您有所幫助是我們的目的。希望您能在本頁底部告訴我們這項資訊是否有幫助。 此為 英文文章 出處,以供參考。
上方連結列可協助您網站的使用者在網站每一頁的頂端顯示的索引標籤列中網站集合其他網站取得。設定您的上方連結列的可用的選項會有所不同Microsoft Office SharePoint Server 2007發佈功能是否啟用您網站集合的功能。
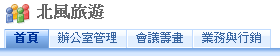
附註: 若要管理 SharePoint 網站的導覽,您必須具備網站 [完全控制 」 或 「 設計權限等級。您有這些權限等級的其中一個您可以存取網站的 [網站設定] 頁面,而且您會看到外觀與風格下方的 [導覽] 命令 (在非發佈網站,您會看到的快速啟動和上方連結列] 底下的命令,而不是導覽的外觀與風格)。
本文內容
瞭解發佈網站與非發佈網站之間的導覽選項有何不同
若要自訂您網站的導覽,您開始之前,必須先決定啟用發佈功能Office SharePoint Server 2007網站集合您網站。請務必知道您的網站是發佈網站,因為更多適用於非發佈網站的發佈網站的導覽的自訂選項。
決定您有哪些功能自訂選項
依您的網站類型而定,在「網站設定」頁面上會看到不同的導覽選項。以下說明如何迅速判斷您所使用的網站類型:
-
在 [網站動作] 功能表上指向 [網站設定]。如有需要,請按一下 [修改所有網站設定]。
-
查看 [外觀與風格] 底下,[網站設定] 頁面上的連結清單。
-
如果您看到標題為 「 」導覽連結,接著您正在使用發佈網站,然後您可以自訂您網站的導覽設定] 頁面的網站。
-
如果您看到標題為 [上方連結列及快速啟動的連結,然後您正在使用非發佈網站,您必須更有限的導覽設定選項,您可以使用。
-
設定上方連結列的繼承
發佈網站與非發佈網站之間的不同設定上方連結列的繼承的選項。
在非發佈網站上設定上方連結列的繼承
當您在未啟用發佈功能的網站集合中建立新網站時,可以選擇是否要包含上層網站之上方連結列中的網站,以及是否使用上層網站的上方連結列。此種方式讓您可以三種不同的方式設定網站:
-
繼承且包含在上層網站中 將該網站當做索引標籤包含在上層網站的上方連結列中,並且使用與上層網站相同的上方連結列。如果不先取消從上層網站繼承,就不能在這個層級自訂上方連結列。
-
繼承不包含於上層 網站使用上層網站的同一個上方連結列,但不包含上層網站的上方連結列上的索引標籤。不含第一個中斷繼承上層網站的上方連結列無法自訂這個層級。
-
唯一 不會將該網站當做索引標籤包含在上層網站的上方連結列中,而且不會使用與上層網站相同的上方連結列。上方連結列可在這個層級自訂,而且與上層網站完全分開。
附註: 如果從 [標題、描述與圖示] 頁面重新命名網站,網站名稱不會在上方連結列中更新。若要變更顯示在上方連結列中的名稱,必須編輯上方連結列。
根據預設,當您建立新的網站時,該網站會出現在上層網站的上方連結列中,而且新網站會繼承上層網站的上方連結列。若要停止使用上層網站的上方連結列,可以隨時變更設定,並且使用針對子網站自訂的上方連結列。
-
在網站的 [首頁] 頁面,按一下 [網站動作] 功能表

在已自訂 [網站動作] 功能表的網站上,指向 [網站設定],然後按一下您想要檢視的設定。
-
按一下 [外觀與風格] 欄中的 [上方連結列]。
-
執行下列其中一項操作:
-
若要為網站建立自訂連結,請按一下 [停止繼承連結]。
-
若要使用與上層網站相同的連結,請按一下 [使用上層連結]。
-
在發佈網站上設定上方連結列的繼承
當您建立新的發佈網站時,您可以選擇要使用上層網站的上方連結列。若要設定的上方連結列的繼承其他選項,您可以使用網站的導覽設定] 頁面。
-
執行下列其中一項操作:
-
按一下 [網站動作] 功能表上的 [網站設定]。
-
指向 [網站動作] 功能表上的 [網站設定],然後按一下 [修改所有網站設定]。
-
-
在 [外觀與風格] 欄中按一下 [導覽]。
附註: [導覽] 命令只會出現在 [外觀與風格下發佈功能已啟用您的網站,而且您有完全控制 」 或 「 設計 」 權限等級。
-
在 [全域導覽] 區段中,執行下列其中一項:
-
若要顯示上層網站的同一個上方連結列,按一下 [顯示與上層網站相同的導覽項目]。
-
若要顯示專屬於目前網站的上方連結列,請按一下 [顯示目前網站之下的導覽項目
.
-
新增、編輯或移除上方連結列中的連結
您需要新增的步驟,編輯或移除上方連結列中的連結而有所不同是否您的網站集合啟用發佈功能。
新增、編輯或移除非發佈網站上方連結列中的連結
如果您的網站使用的唯一的上方連結列 (也就是它是最上層的網站或不會從上層網站繼承其上方連結列),您可以自訂顯示在網站上方連結列的連結。您也可以包含其他網站的連結,外部網站集合。
-
在網站的 [首頁] 頁面,按一下 [網站動作] 功能表

在已自訂 [網站動作] 功能表的網站上,指向 [網站設定],然後按一下您想要檢視的設定。
-
按一下 [外觀與風格] 欄中的 [上方連結列]。
-
執行下列其中一項操作:
-
若要新增連結,請按一下 [新增連結]。輸入 URL 及連結描述。
-
若要編輯連結,按一下您要編輯

-
若要移除連結,請按一下連結

附註: 當您刪除上方連結列中的連結時,也會一併刪除包含在該連結底下的所有連結。
-
-
按一下 [確定]。
新增、編輯或移除發佈網站上方連結列中的連結
若要新增新的標題或連結,或編輯現有的標題或連結在上方連結列中的,您也可以使用網站的導覽設定] 頁面的 [導覽編輯和排序] 區段。
-
執行下列其中一項操作:
-
按一下 [網站動作] 功能表上的 [網站設定]。
-
指向 [網站動作] 功能表上的 [網站設定],然後按一下 [修改所有網站設定]。
-
-
在 [外觀與風格] 欄中按一下 [導覽]。
附註: [導覽] 命令只會出現在 [外觀與風格下發佈功能已啟用您的網站,而且您有完全控制 」 或 「 設計 」 權限等級。
-
在 [導覽編輯和排序] 區段中,按一下以選取上方連結列的全域導覽。
附註: 如果您在 [全域導覽] 或 [目前導覽] 標題之下沒看見組織好的連結清單,表示您的網站可能是繼承其上層網站的 [全域導覽]。在此情形下,您只能在快速啟動中新增或編輯,除非您想要停止繼承上層網站的 [全域導覽]。
-
請執行下列其中一項動作:
-
如果要編輯標題或連結,請選取標題或連結,然後按一下 [編輯]。
-
如果要新增標題,請按一下 [新增標題]。
-
如果要新增連結,請按一下 [新增連結]。
附註: 若選取標題,即會將連結新增到該標題之下;若選取項目,即會將連結新增到所選項目的相同層級。
-
如果您想要移除標題或連結,在 [導覽編輯和排序] 區段中,選取 [連結] 或 [若要移除,標題,然後按一下 [刪除。
-
-
新增或編輯項目時,請在出現的 Web 對話方塊中設定下列各項:
-
標題:輸入您希望導覽項目顯示的標題。
-
URL:輸入標題或連結的 URL。如果是連結,則必須要有 URL;如果是標題,則可有可無。
如果要開啟您指定的 URL,以確認該 URL 正確無誤,請選取 [在新視窗開啟連結] 核取方塊。當您按一下 [確定] 時,該 URL 便會在新視窗中開啟。
-
描述:輸入標題或連結的描述。
-
對象:如果要限制可見度,請輸入該標題或連結的使用對象。只有您輸入的對象才可以看見該連結或標題 (以及標題之下的所有內容)。如果不輸入任何對象,則所有對象都可以看見連結。
-
-
按一下 [確定]。
變更連結在上方連結列的順序
若要重新排列在上方連結列上的連結時採取的步驟取決於您的網站集合啟用發佈功能的是否。
變更連結在非發佈網站上方連結列的順序
您可以變更索引標籤在上方連結列中的顯示順序。您對上方連結列中項目順序所做的任何變更都會反映在從您的網站繼承上方連結列導覽之任何網站中。
-
在網站的 [首頁] 頁面,按一下 [網站動作] 功能表

在已自訂 [網站動作] 功能表的網站上,指向 [網站設定],然後按一下您想要檢視的設定。
-
按一下 [外觀與風格] 欄中的 [上方連結列]。
-
按一下 [變更順序]。
-
在 [連結順序] 欄中,按一下清單中的選項,變更連結出現在上方連結列中的順序。
-
按一下 [確定]。
變更發佈網站的上方連結列上的連結的順序
-
執行下列其中一項操作:
-
按一下 [網站動作] 功能表上的 [網站設定]。
-
指向 [網站動作] 功能表上的 [網站設定],然後按一下 [修改所有網站設定]。
-
-
在 [外觀與風格] 欄中按一下 [導覽]。
附註: [導覽] 命令只會出現在 [外觀與風格下發佈功能已啟用您的網站,而且您有完全控制 」 或 「 設計 」 權限等級。
-
在 [導覽編輯和排序] 區段中,按一下您想要移動的項目,然後按一下[上移或下移移動項目您要的位置。
附註: 如果 [導覽編輯和排序] 區段會顯示清單全域導覽] 及 [目前的功能,必須先選取的項目,在 [全域導覽],若要變更的上方連結列上的項目順序。
-
重複步驟 3,變更任何其他項目的順序。
-
完成項目重新排序後,按一下 [確定]。
顯示或隱藏上方連結列的子網站與頁面
如果您是在已啟用發佈功能的網站上操作,可以選擇在上方連結列中顯示或隱藏頁面和子網站。
-
執行下列其中一項操作:
-
按一下 [網站動作] 功能表上的 [網站設定]。
-
指向 [網站動作] 功能表上的 [網站設定],然後按一下 [修改所有網站設定]。
-
-
在 [外觀與風格] 欄中按一下 [導覽]。
附註: [導覽] 命令只會出現在 [外觀與風格下發佈功能已啟用您的網站,而且您有完全控制 」 或 「 設計 」 權限等級。
-
在 [導覽編輯和排序] 區段中,執行下列其中一項:
-
如果您想要顯示的頁面或隱藏的子網站,請選取的項目,,,然後按一下 [顯示。
-
如果您想要隱藏頁面或目前可見的子網站,請選取該項目,,,然後按一下 [隱藏。
-
在上方連結列的下拉式功能表中顯示子網站
如果您是在發佈網站上操作,可以指定是否自動在上方連結列中顯示您網站的子網站和頁面。在上方連結列中,目前網站的子網站和頁面是顯示為新的索引標籤 (假設網站不繼承其上層網站的導覽)。如果選擇顯示您的網站集合中所有網站的子網站和/或頁面,那麼頂層網站的子網站之下的子網站和頁面,都會在上方連結列中相關索引標籤的下拉式功能表上顯示為連結。
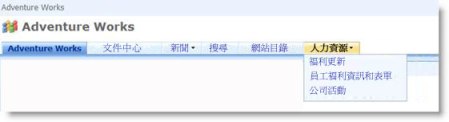
如果您決定要顯示子網站或頁面的導覽項目,要是您的網站有很多子網站和頁面,可能會顯得很擁擠。如果整個網站集合的結構並不是要進行集中式規劃或管理,建議您將網站設定為不要自動顯示子網站和頁面。
-
執行下列其中一項操作:
-
按一下 [網站動作] 功能表上的 [網站設定]。
-
指向 [網站動作] 功能表上的 [網站設定],然後按一下 [修改所有網站設定]。
-
-
在 [外觀與風格] 欄中按一下 [導覽]。
附註: [導覽] 命令只會出現在 [外觀與風格下發佈功能已啟用您的網站,而且您有完全控制 」 或 「 設計 」 權限等級。
-
在 [子網站和頁面] 區段中,執行下列其中一項:
-
若要在上方連結列] 和 [快速啟動顯示子網站的連結,請選取 [顯示子網站] 核取方塊。
-
若要在上方連結列] 和 [快速啟動顯示頁面的連結,請選取 [顯示頁面] 核取方塊。
-
若要隱藏在上方連結列] 和 [快速啟動的子網站的連結,請清除 [顯示子網站] 核取方塊。
-
若要隱藏連結在上方連結列] 和 [快速啟動的頁面,請清除 [顯示頁面] 核取方塊。
附註:
-
如果您設定您的網站,以顯示子網站和頁面,但若要顯示的全域導覽 (上方連結列) 和目前導覽 (快速啟動),其上層網站設定您的網站,您不會顯示這些子網站和頁面導覽連結為您目前的 site 除非上層網站的導覽,也會將其設為顯示子網站和頁面。
-
如果您為頂層網站設定導覽,而您想要頂層網站的子網站之下的頁面或子網站顯示在上方連結列中的下拉式功能表中,您必須設定頂層網站顯示子網站和頁面,也必須設定各個子網站顯示子網站和頁面。
-
如果您不想將所有的子網站或頁面,以顯示,您可以隱藏頁面與子網站個別設定以顯示之後。如需詳細資訊,請參閱顯示或隱藏項目上方連結列上。
-
-










