Word 中的文繞圖

祕訣: 影片顯示的字幕不是您的語言嗎? 請嘗試選取隱藏式輔助字幕 ![[隱藏式輔助字幕] 按鈕](https://support.content.office.net/zh-tw/media/f80ae758-61aa-4f98-ada4-a2dc9b688595.png)
-
選取圖片。
-
選取 [版面配置選項] 。

-
選取您想要的版面配置。
提示: [與文字排列] 能將圖片置於段落中,就如同視為文字。 新增或移除文字時,圖片也會變更位置。 其他選項可以讓您在頁面上移動圖片,並讓文字圍繞圖片。
有關文字自動換行選項和換行點的詳細資訊,請參閱 文繞圖選項。
您可以在文件左上角新增圖片,並讓文字圍繞圖片。
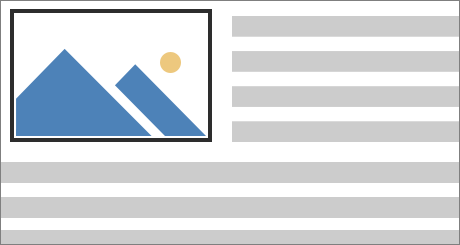
-
選取圖片。
-
前往 [圖片格式] 或 [格式] > [位置],然後在 [使用文繞圖設定格式] 下,選取 [左上]。
![功能區上的 [位置] 按鈕](https://support.content.office.net/zh-tw/media/4c49546d-4fba-4342-b3e7-321a24fee18b.png)
提示: 您可以在文件上隨意拖曳影像,並以您喜歡的方式對齊。 若要自訂文繞圖的變更方式,請選取 [格式] > [文繞圖]{ > [其他版面配置選項]。
您可以在文件中央新增圖片,並讓文字圍繞圖片。
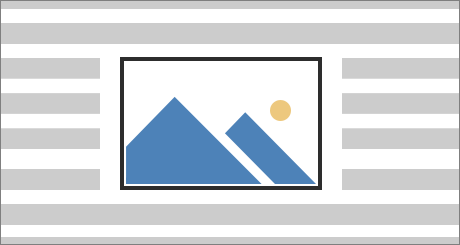
-
選取圖片。
-
請移至 [圖片格式] 或 [格式] > [文繞圖] > [方塊]。
![功能區上的 [文繞圖] 選項](https://support.content.office.net/zh-tw/media/1739273d-fdb4-48dd-97d8-5bbe5bbb4245.png)
-
選取 [位置] > [其他版面配置選項]。
-
在 [位置] 索引標籤上,選取 [對齊方式],並將下拉式欄位變更為 [置中]。
-
選取 [相對於] 旁邊的 [頁],並選取 [確定]。
附註: 您可以在文件上隨意拖曳影像,並以您喜歡的方式對齊。 若要自訂文繞圖的變更方式,請按一下 [格式] > [文繞圖] > [其他版面配置選項]。
您可以在文件中新增影像,並讓周圍的文字流向遵循影像的形狀。
提示: 為獲得最佳結果,請選擇背景為透明、白色或純色的圖片。
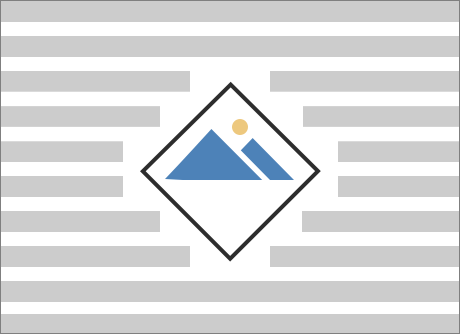
-
選取圖片並拖曳到頁面中間,或任何您想要的地方。
-
請移至 [圖片格式] 或 [格式] > [文繞圖] > [緊密]。
![功能區上的 [緊密] 文繞圖選項](https://support.content.office.net/zh-tw/media/02b69bba-2e18-4df4-bd77-1baa86b83934.png)
-
在 [格式] 索引標籤上,選取 [移除背景]。
![功能區上的 [移除背景] 圖示](https://support.content.office.net/zh-tw/media/134855c8-a558-4af3-8521-3f0387034eee.png)
附註: 您無法移除向量影像的背景。
-
選取影像外的任一處,以查看文字會如何圍繞影像。
微調文繞圖
如果文字與您的影像之間的空間太多,您可以手動設定文字區端點。
-
選取圖片,然後前往 [圖片格式] 或 [格式] ,然後選取 [文繞圖] > [編輯文字區端點]。
![功能區上的 [文繞圖] 之 [編輯文字區端點] 選項](https://support.content.office.net/zh-tw/media/5e464942-480b-4416-92fd-e974b787b0fc.png)
-
將黑色文字區端點往您的圖片拖近或拖遠,直到您滿意其外觀為止。 拖曳紅線來建立其他文字區端點。
有關文字自動換行選項和換行點的詳細資訊,請參閱 文繞圖選項。
內嵌到行中的圖片會固定在當初插入文字中的位置,視為和所有文字字元相同,也就是「與文字排列」。 它們會自動跟著周圍的文字移動。
-
選取圖片。
-
請移至 [圖片格式] 或 [格式] ,然後選取 [文繞圖] > [與文字排列]。
您可以確保圖片在新增或刪除文字後仍能保持不動。
-
選取圖片。
-
請移至 [圖片格式] 或 [格式] ,然後選取 [文繞圖] > [在頁面上固定位置]。
設定文字繞著圖片或繪圖物件排列
-
選取圖片或物件。
-
請移至 [圖片格式] 或 [圖形格式] ,然後選取 [排列] > [文繞圖]。
![按一下 [自動換列] 以選取文字圍繞圖片或繪圖物件的方式。](https://support.content.office.net/zh-tw/media/09ce1ea0-ea78-40d0-a39c-3613821ad06a.png)
如果視窗夠寬,Word 會在 [圖片格式] 索引標籤上直接顯示 [文繞圖]。
-
選擇所要套用的文繞圖選項。
例如, [與文字排列]、 [頂端和底部],以及 [文字後面]。
變更圖片或繪圖物件相對於文字的位置
-
選取圖片或繪圖物件。
-
請移至 [圖片格式] 或 [圖形格式] ,然後選取 [排列] > [位置]。
![按一下 [位置] 以設定表格與周圍文字的相對位置。](https://support.content.office.net/zh-tw/media/dd9ff7df-6ef8-440f-be3d-10102fe0445a.png)
如果視窗夠寬,Word 會在 [圖片格式] 索引標籤上直接顯示 [位置]。
-
在 [位置] 功能表上,選擇您想要的位置類型,或選取 [其他版面配置選項] 以選擇進階版面配置選項。
![在 [位置] 功能表中,選取所選圖片或繪圖物件與周圍文字的相對位置。](https://support.content.office.net/zh-tw/media/828a8f0b-7d0d-440e-8994-b65fac07c57d.png)
設定表格周圍的文繞圖
-
Control + 按一下資料表,然後選取 [表格屬性]。
如果您在快捷方式功能表上未看到 [表格屬性] ,Control + 按一下資料表的不同部分。
-
在 [表格屬性]中,[文繞圖] 下,選取 [周圍]。
![按一下 [文繞圖] 以讓文字圍繞選取的表格。](https://support.content.office.net/zh-tw/media/e1ee4f59-7f8f-46cc-9d30-8769c351febb.png)
-
若要變更表格與周圍文字的距離,請選取 [位置],然後在 [表格位置] 中,將度量設定在 [與周圍文字的距離]。
![在 [周圍文字距離] 底下設定所選表格與本文之間的間距。](https://support.content.office.net/zh-tw/media/3fbd9da9-e891-4846-8815-5bf1eac47d0c.png)
Word 網頁版中的影像有一組有限的文繞圖選項。
-
插入並選取圖片。
-
請前往 [圖片工具] > [格式] > [文繞圖]。
-
選擇版面配置。
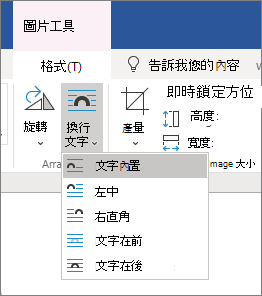
如果您使用 Word 網頁版 時在文件中插入圖片,可以透過剪貼功能在文件中移動圖片,也可以套用段落格式設定 (例如垂直間距或置中) 到圖片上。 不過,如果圖片是在電腦版 Word 中插入,且有文繞圖或固定於頁面上位置的設定,您就無法移動該圖片。
如果您發現無法變更某張圖片,而且您擁有電腦版 Word,可以選取 [在 Word 中開啟] 以在 Word 中開啟文件並變更其版面配置。
變更完成後,請按 Ctrl+S 以將文件儲存至其原始位置。 接著您就可以在 Word 網頁版 中再度開啟這份文件並繼續編輯。 Word 網頁版 會保留您在電腦版 Word 中套用的版面配置設定。










