OneNote 可讓您使用手指、畫筆或甚至滑鼠來繪圖、繪製草圖或書寫筆記。 您也可以從圖案圖庫中選擇,而不是手繪。
在電腦上繪圖和繪製草圖
-
點選 [繪圖] 索引標籤。
-
點 選 [使用觸控繪圖],點選功能區上顯示的任何畫筆或螢光筆,然後使用手指、手寫筆或滑鼠在頁面上繪圖或繪製草圖。 您可以選擇畫筆和螢光筆的粗細、效果和色彩。
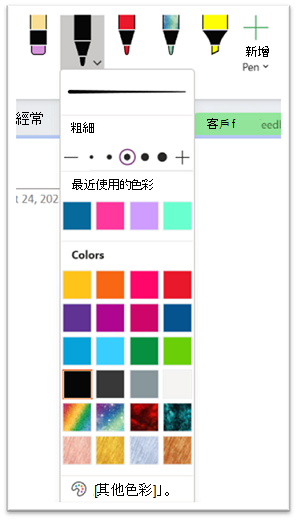
提示:
-
如果觸控式裝置的螢幕很小,請在 [快速存取工具列] 上按一下或點選 [觸控/滑鼠模式] 按鈕,再按一下 [觸控]。 這樣會在命令之間給予更多空間,方便您用手指點選。 您可以在繪圖完畢後關閉這個模式。
-
如果電腦有觸控式螢幕,您也可以手寫筆記,並將它們轉換成文字。
-
-
若要取消繪圖模式,如果您使用滑鼠,請按鍵盤上的 Esc 鍵,或再次按兩下 [使用 觸控方式繪圖] 按鈕。
若要繪製圖案
-
按一下或點選 [繪圖] 索引標籤、在 [圖案] 圖庫中選取一個項目,然後在頁面上拖曳您的滑鼠或手指以繪製圖案。
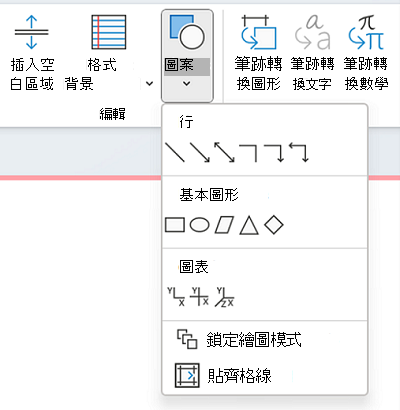
-
圖案在選取狀態時,拖曳該圖案,即可調整圖案的大小或是將它移到頁面上的其他位置。
-
若要取消繪圖模式,請按鍵盤上的 Esc 鍵,或再次按兩下 [ 使用觸控繪圖] 按鈕。
若要連續繪製多個圖案
-
按兩下或點選 [繪圖] 索引標籤,然後按兩下 [圖形] 按鈕。
-
在顯示的功能表上,按一下 [鎖定繪圖模式]。 OneNote 會維持在您切換退出的繪圖模式中。
-
從 [圖案] 清單選取項目,然後在頁面上按一下並拖曳以繪製您想要的圖案。 針對您要的額外圖形重複此步驟,數量不限。
-
若要取消繪圖模式,請按鍵盤上的 Esc 鍵,或再次按兩下 [使用觸控繪圖] 按鈕。
若要移除您繪製的圖形或筆記
-
按兩下 [>橡皮擦繪圖],然後清除筆記。
-
您也可以選取筆記或圖案,然後按鍵盤上的 Delete 鍵。
在筆記中新增背景
-
按兩下或點選 [ 繪圖] 索引 標籤,然後按兩下 [ 背景格式 ] 按鈕。
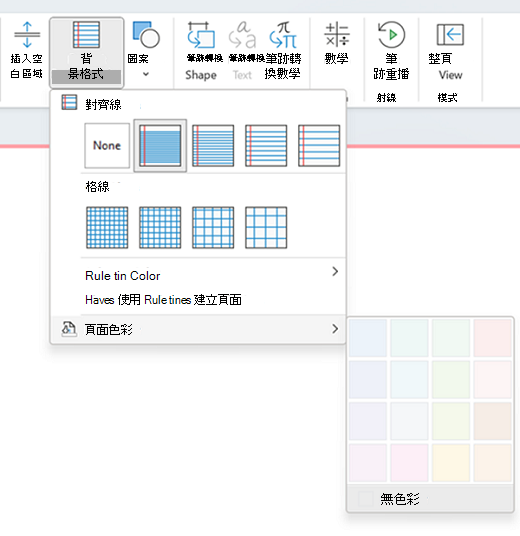
-
選擇格線以協助引導您的筆跡。 您也可以變更頁面的色彩。
-
若要取消繪圖模式,請按鍵盤上的 Esc 鍵,或再次按兩下 [使用觸控方式繪圖] 按鈕。
若要繪製直線
-
按兩下或點選 [繪圖] 索引標籤,然後點選 [使用觸控繪圖]。 選擇任何手寫筆。
-
按兩下 [ 尺規] 按鈕。 調整角度。
-
畫一條線,它就會是直線。











