附註: 我們想要以您的語言,用最快的速度為您提供最新的說明內容。 本頁面是經由自動翻譯而成,因此文中可能有文法錯誤或不準確之處。讓這些內容對您有所幫助是我們的目的。希望您能在本頁底部告訴我們這項資訊是否有幫助。 此為 英文文章 出處,以供參考。
按一下 [PDF 您 OneDrive 或小組網站文件庫中,您可能會發現,它會自動開啟在瀏覽器的內建的 PDF 閱讀程式中。若要檢視您的 PDF,而不需在您的電腦上的其他檢視器應用程式,您可以使用此 PDF 閱讀程式。
附註: 您可以檢視及列印 PDF 閱讀程式,但您無法編輯其內容。
列印為 PDF
-
從現代瀏覽器中例如邊緣或 Chrome,請移至您的 OneDrive 或小組文件庫,然後開啟您的 PDF。隨即會開啟新的瀏覽器索引標籤中。
-
尋找您的瀏覽器的 [列印] 命令。例如,如果您使用的邊緣,按一下 [更多

-
按一下 [列印]。
![選取 [列印]](https://support.content.office.net/zh-tw/media/fabb1c88-5d1b-478a-8576-1df87bc3f44f.png)
-
選取選項,例如頁面方向和份數,然後再按一下 [列印]。
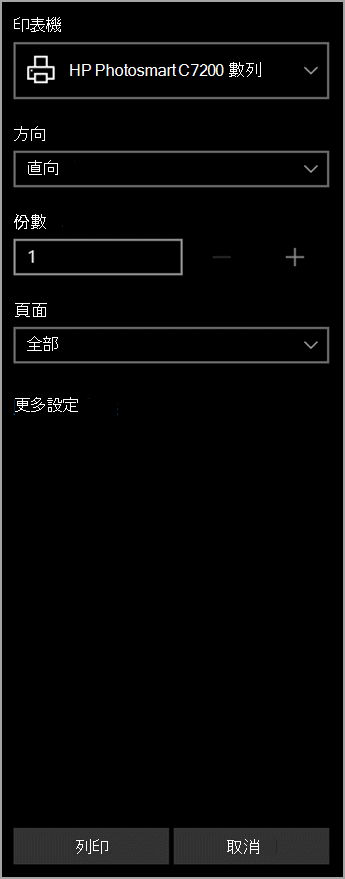
附註:
-
如果您的瀏覽器沒有內建的 PDF 檢視器,您會看到下列訊息,當您第一次按一下 [列印]。
-
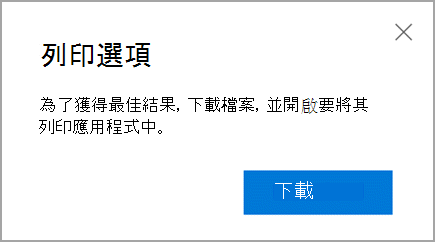
-
按一下 [下載],然後在桌面應用程式或檢視器] 中開啟 PDF。然後,您就可以從您的應用程式列印 PDF。
編輯 PDF 內容
您可以變更 PDF 的內容之前,必須將其轉換為可編輯的格式,例如加上.docx。您無法對 PDF 閱讀程式中,但您可以使用桌面版本的 Word 轉換檔案並進行變更。
如需有關使用 Pdf 的詳細資訊,請參閱在 Word 中的編輯 PDF 內容或為什麼我的 PDF 看起來不同,在 Word 中?










