
Grouping shapes lets you rotate, flip, resize, or arrange them together, as though they were a single shape or object.
Group shapes, pictures, or other objects
-
Press and hold Ctrl while you click the shapes, pictures, or other objects to group.
Tip: For help selecting a shape or picture, see Select a shape or other object.
-
Do one of the following:
-
To group shapes and other objects, on the DRAWING TOOLS FORMAT tab, click Group > Group.

-
To group pictures, on the PICTURE TOOLS FORMAT tab, click Group > Group.
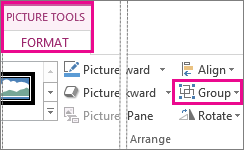
Notes:
-
You can make changes to the entire group, such as adding a shape fill or effect, or an effect to a picture.
-
After you make your group, you can still work with a single item in the group. Select the group, and then, click the item to select it.
-
You can create groups within groups. For example, add another item on the top of an existing item to build complex drawings.
-
-










