本文適用於 Office 家用及中小企業版、Office 家用版、和 Office 專業版。 本文不適用於從 Microsoft 365 訂閱安裝的 Office 程式。
如果您已在多部個人電腦上安裝 Office,卻無法順利啟動,請參閱變更您的 Office 產品金鑰。
選取下列版本,其中包含有關如何使用相同 Microsoft 帳戶管理多個買斷型購買安裝的步驟。
提示: 當您需要在多部電腦上安裝 Office 時,比較輕鬆的管理方式是購買 Microsoft 365 商務版訂閱或購買 Office 的大量授權版本。
-
開啟 Office 應用程式,例如 Word,並使用與此版本 Office 相關聯的 Microsoft 帳戶登入。
-
與下面的視窗螢幕擷取畫面類似,您所有授權的編號清單會顯示在 [為此裝置選取 Office] 視窗中。 系統會預先選取其中一個授權。 選取該授權或為此裝置選擇不同的授權,然後選取 [下一步]。
![[為此裝置選取 Office] 視窗的螢幕擷取畫面](https://support.content.office.net/zh-tw/media/5e5b1a8d-a392-4ac9-bded-d8d4fc49076b.png)
提示: 請記住,大部分買斷型購買僅能用於 1 個裝置。 以上方的螢幕擷取畫面為範例,這表示如果您選取 Microsoft Office 家用及中小企業版 2019 (3),您將無法將授權新增到其他裝置,以重複使用該授權。
-
遵循其餘的提示。
如果您購買並安裝多份 Office,建議您建立一份清單以追蹤每部個人電腦上使用的 Office 產品金鑰。 如果您日後需要在新電腦上重新安裝 Office (淘汰舊電腦時),或需要在重新格式化或更換硬碟後重新安裝 Office,這份清單將可協助您。 您可以使用此清單,以避免不小心使用已用於其他 PC 上的產品金鑰來重新安裝 Office。
首先,請建立一個有兩欄的簡單表格。 一欄列出已安裝 Office 的每部 PC 名稱,而另一欄則包含用來安裝每份 Office 時的產品金鑰。
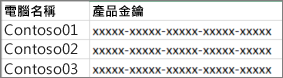
步驟 1:寫下每份 Office 的完整產品金鑰
在第一個步驟中,您要使用服務和訂閱中顯示的完整產品金鑰,填入您清單的 [產品金鑰] 欄。
-
使用安裝 Office 時所用的 Microsoft 帳戶且與此帳戶相關聯的電子郵件和密碼登入您的服務和訂閱頁面。
-
針對頁面中列出的每個 Office 產品,選擇 [檢視產品金鑰],然後將每個產品金鑰新增到您的清單。
步驟 2:在已安裝 Office 的每部 PC 上檢視產品金鑰
在此步驟中,您可以檢視已安裝 Office 之每部電腦上產品金鑰的末 5 個字元。 利用這項資訊,您就可以針對清單中的每個產品金鑰填入 [PC 名稱] 欄。
-
移至已安裝 Office 的電腦。
-
開啟 [命令提示字元] 視窗。
Windows 11、10 和 8.1
-
選取 [開始] 按鈕
![Windows 8 和 Windows 10 中的 Windows [開始] 按鈕](https://support.content.office.net/zh-tw/media/de9c1ffe-f29a-47b1-a811-95ca547d07c6.png)
-
輸入[命令提示字元]。
-
在 [命令提示字元] 圖示上按一下滑鼠右鍵,然後選取 [以系統管理員身分執行]。
-
-
(32 位或 64 位) 選取您的 Office 版本和 Windows 版本,然後依照描述執行命令。
提示:
-
Office 的預設安裝為 32 位元,但如果您的電腦有超過 4 GB 的 RAM,表示您安裝的可能是 64 位元的 Windows。
-
若您不知道安裝的 Office 是哪個版本,請參閱我使用的是哪個版本的 Office?若要檢查安裝的是 32 或 64 位元的 Windows,請參閱我執行的是哪個 Windows 作業系統?
-
提示: 如果您收到「內部錯誤: 找不到指令碼檔案...」訊息,表示您使用了錯誤的命令。 請放心,執行錯誤的命令並不會造成任何傷害。 再次檢查您的 Office 與 Windows 版本,然後嘗試不同的命令。
複製下列命令,將命令貼到 [命令提示字元] 視窗,然後按 Enter。
cscript "C:\Program Files\Microsoft Office\Office16\OSPP.VBS" /dstatus
命令提示字元會顯示在 PC 上安裝 Office 時所用的產品金鑰的末 5 個字元。 以下的範例使用 XXXXX 來代表這些字元。
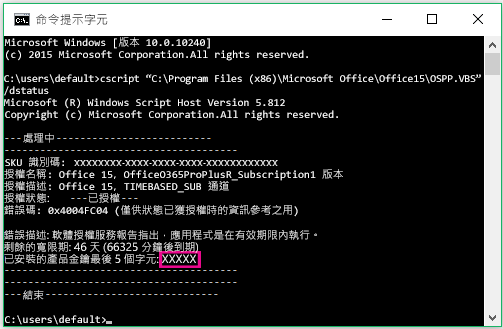
提示: 如果您收到「內部錯誤: 找不到指令碼檔案...」訊息,表示您使用了錯誤的命令。 請放心,執行錯誤的命令並不會造成任何傷害。 再次檢查您的 Office 與 Windows 版本,然後嘗試不同的命令。
複製下列命令,將命令貼到 [命令提示字元] 視窗,然後按 Enter。
cscript "C:\Program Files (x86)\Microsoft Office\Office16\OSPP.VBS" /dstatus
命令提示字元會顯示在 PC 上安裝 Office 時所用的產品金鑰的末 5 個字元。 以下的範例使用 XXXXX 來代表這些字元。
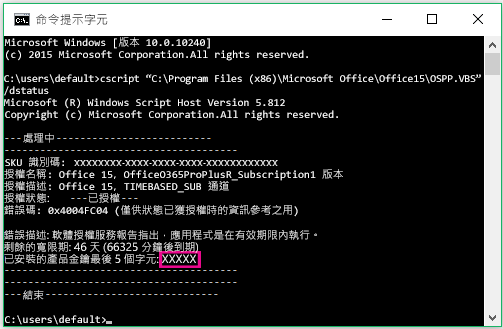
提示: 如果您收到「內部錯誤: 找不到指令碼檔案...」訊息,表示您使用了錯誤的命令。 請放心,執行錯誤的命令並不會造成任何傷害。 再次檢查您的 Office 與 Windows 版本,然後嘗試不同的命令。
複製下列命令,將命令貼到 [命令提示字元] 視窗,然後按 Enter。
cscript "C:\Program Files\Microsoft Office\Office16\OSPP.VBS" /dstatus
命令提示字元會顯示在 PC 上安裝 Office 時所用的產品金鑰的末 5 個字元。 以下的範例使用 XXXXX 來代表這些字元。
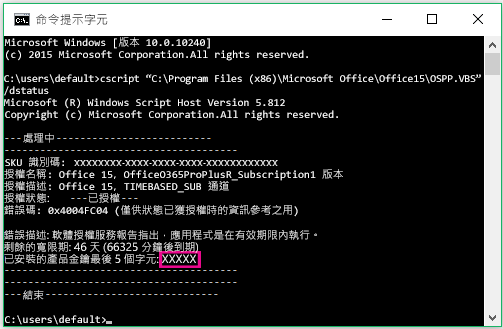
使用每個產品金鑰的末 5 個字元填入您清單上的 [PC 名稱] 欄。











