就像檔案櫃包含可協助您整理檔的資料夾一樣,Outlook 提供您類似的儲存及組織電子郵件訊息的方式。 您可以使用數種不同的方式在資料夾之間移動或複製郵件。
-
使用拖放功能
-
使用 [複製到資料夾] 或 [移至資料夾]
-
使用剪貼簿移動或複製
若要處理多封郵件,請先執行下列動作:
-
若要選取相鄰的郵件,請按下第一封郵件,然後按住 Shift 並按兩下最後一封郵件。 系統會選取清單中第一封和最後一封郵件之間的所有郵件。
-
若要選取不相鄰的郵件,請按下第一封郵件,然後按住 Ctrl 並按兩下其他專案。
使用拖放功能移動
-
選取您要移動的項目。
-
拖曳至目的地資料夾,然後放開滑鼠按鈕。
附註:
-
如果您要移動或複製郵件的資料夾因為位於折疊的資料夾中而沒有出現,請將滑鼠指標暫留在折疊的資料夾圖示上,子資料夾就會出現。 視需要重複此步驟,直到您要的資料夾出現為止。
-
如果您要移動的專案是公用資料夾或 SharePoint 清單,將它拖曳到另一個資料夾會導致 [複製] 作業。
-
使用拖放功能複製
-
如果您是使用滑鼠和左手) ,請按住滑鼠右鍵 (或替代滑鼠按鈕來選取您要移動的專案。
-
拖曳至目的地資料夾,然後放開滑鼠按鈕。
-
當操作功能表出現時,選取 [複製]。
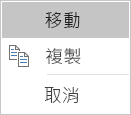
使用 [移至資料夾] 或 [複製到資料夾] 選項移動或複製
-
選取您要移動的項目。
-
在 Outlook 功能區上,選取 [移動]。
-
若要將專案移至資料夾,請從下拉式清單中選取該資料夾。
如果未列出您的資料夾,請選取 [其他資料夾],然後從 [選擇資料夾] 對話框中選取該資料夾。
-
若要將專案複製到資料夾,請選取 [複製到資料夾]。
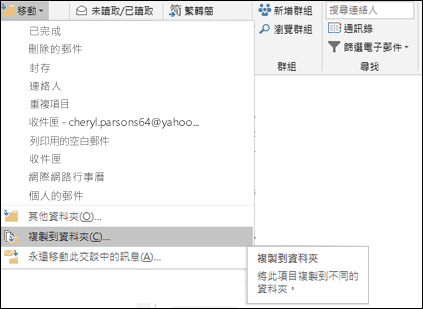
-
使用剪貼簿移動或複製
-
選取您要移動或複製的專案。
-
若要移動,請以滑鼠右鍵按下並選取 [ 剪下]。 若要複製,請以滑鼠右鍵按下並選取 [複製]。
或者,您可以使用鍵盤快捷方式。
若要複製專案:按兩下 Ctrl+C。
若要移動專案:按兩下 Ctrl+X -
流覽至您要移動或複製專案的資料夾,然後按下 Ctrl+V。










