當您將圖片、圖案或其他物件新增至 Office 檔時,這些物件會在您新增時自動堆疊在個別圖層中。 您可以在堆疊中移動個別圖案或其他物件或物件群組。 例如,您可以在堆疊中一次將物件向上或向下移動一層,或是一次將物件移到堆疊的頂端或底部。 您可以在繪圖時將物件重疊,以建立不同的效果。
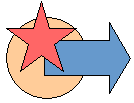
附註:
-
如需對齊對象的相關信息,請參閱對 齊或排列圖片、圖案、文字藝術師。
-
如需將對象組成群組的相關信息,請參閱將 圖案、圖片或其他對象組成群組或取消群組。
重要: 在 Word 和 Outlook 中,您必須先錨定多個物件,然後再選取它們。 選取一個物件。 接著,按住 Ctrl 並選取更多物件。
移動圖片、圖案、文字方塊或文字藝術師
-
按一下要移動之文字藝術師、文字方塊或圖案的框線。
若要移動多個文字方塊或圖案,請按住 Ctrl 並同時按一下物件的框線。
-
當游標變為四向箭號時,即可將物件拖曳至新的位置。

若要小幅度地移動,請按住 Ctrl 並同時按下方向鍵。 若僅要水平或垂直移動文字方塊,請在拖曳時按住 Shift。
附註: 遞增或微調的距離為 1 像素遞增。 相對於文件區域,1 個螢幕圖元代表的值取決於縮放百分比。 當檔放大到 400% 時,1 個螢幕圖元在檔上微調距離相對較小。 當文件縮小到 25% 時,1 個螢幕圖元在檔上微調的距離相當大。
視文字藝術師、圖案或文字方塊的移動距離而定,先剪下物件,再將其貼上可能會比較容易。 以滑鼠右鍵按一下物件,然後按一下 [剪下] (或按 Ctrl+X)。 按 Ctrl+V 貼上物件。 您也可以剪下物件並貼到另一份文件上,或在程式之間進行剪貼,例如從 PowerPoint 投影片剪貼至 Excel 工作表。
在堆疊中向前或向後移動文本框、文字藝術師或圖案
-
按一下堆疊內要上移或下移的文字藝術師、圖案或文字方塊。
-
在 [ 繪圖工具] 的 [格式] 索引 標籤上,按兩下 [ 上移一層] 或 [下移一層]。
![[繪圖工具] 索引標籤中的 [上移一層] 與 [下移一層] 選項](https://support.content.office.net/zh-tw/media/8bb014c3-2b0b-48d5-a6ff-4fdf7eab903e.png)
您可以選擇將物件上移一層 ([上移一層]) 或移到堆疊的最上層 ([移到最上層])。 [下移一層] 也具備類似的選項:下移一層 ([下移一層]) 或移至堆疊的最底層 ([移到最下層])。
![[上移一層] 功能表中的 [上移一層] 與 [移到最上層] 選項](https://support.content.office.net/zh-tw/media/d0c30377-0a43-407c-ace3-9bc66e9057c4.png)
提示:
-
在 Office 2016 和 Office 2013 中,如果您有許多文字藝術師、圖案、文本框或其他物件,在 [選取窗 格 ] 中使用向上和向下箭號來移動物件可能會比較容易。 Project 或 Office 2010 中無法使用 [選取窗格 ]。
-
![[選取窗格] 顯示文件中的所有圖案、文字方塊、文字藝術師與其他物件。](https://support.content.office.net/zh-tw/media/42254f90-519e-469f-ac68-313299718f6d.png)
-










