附註: 本文已完成其任務,將於不久之後淘汰。 為了避免造成「找不到網頁」問題,我們將在我們能掌握的範圍內,移除所有連往本文的連結。 如果您建立了連往本頁面的連結,請將之移除,與我們一同維持網路暢行無阻。
若要變更 SmartArt 圖形適合 Office 檔的方式,您可以手動移動它,或是使用 [大小] 群組中的選項來調整其大小。
本文討論如何移動 SmartArt 圖形。 如需有關移動及對齊圖片、文字方塊或文字藝術師的詳細資訊,請參閱對齊或排列圖片、圖案、文字方塊、SmartArt 圖形或文字藝術師,以及移動文字方塊、文字藝術師或圖案。 如果您想要旋轉或翻轉 SmartArt 圖形中的圖形,請參閱旋轉或翻轉 smartart 圖形圖形。
手動移動 SmartArt 圖形
-
按一下您要移動的 SmartArt 圖形加以選取。
-
將指標停留在 SmartArt 圖形的框線上(而不是點)。

-
當指標變成

提示: 您也可以使用方向鍵來移動 SmartArt 圖形。 按一下 SmartArt 圖形加以選取,然後按向右鍵、向左鍵、向上鍵和向下鍵,將 SmartArt 圖形移至您想要的位置。
附註: 若要將 SmartArt 圖形移至檔中的另一張投影片或頁面,請按一下您要移動的 SmartArt 圖形,然後按 CTRL + X 來將它剪下。 移至其他頁面或投影片,按一下您要將 SmartArt 圖形移至的位置,然後按 CTRL + V,將 SmartArt 圖形貼到新的位置。
指定正確的 SmartArt 圖形大小
-
按一下 SmartArt 圖形加以選取。
-
在 [ SmartArt 工具] 底下的 [格式] 索引標籤上,按一下 [大小],然後執行下列其中一項或兩項操作:
-
在 [高度] 方塊中輸入數位。
-
在 [寬度] 方塊中輸入數位。
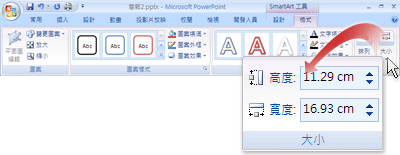
如果您沒有看到 [SmartArt 工具] 或 [格式] 索引標籤,請確認您已選取 SmartArt 圖形。
-










