不需離開您正在使用的應用程式,您可以在 Office 檔案中新增螢幕快照,以增強可讀性或擷取資訊。 此功能可以在 Excel、Outlook、PowerPoint 和 Word 中使用。
您可以使用螢幕擷取畫面功能,輕鬆擷取您電腦上已開啟的程式或視窗的快照。 當您按一下 [螢幕擷取畫面] 按鈕時,開啟的程式視窗會顯示為 [可用的視窗] 圖庫中的縮圖。 您可以插入整個程式視窗,或使用 [畫面剪輯] 工具來選取視窗的某一部分。 您只能擷取未最小化到工作列的視窗。
當您選擇 [畫面剪輯] 時,您的完整視窗將會暫時變成不透明或「毛玻璃」效果。 在選取您想要的視窗部分之後,您的選取範圍將會穿過此不透明效果顯示出來。
附註: 一次僅可新增一個螢幕擷取畫面。 若要新增多個螢幕擷取畫面,請重複以下的步驟 2 和 3。
-
按一下文件中您要新增螢幕擷取畫面的位置。
-
在 Excel、Outlook 和 Word 中:在 [插入] 索引卷標的 [圖例] 群組中,按兩下 [
![Outlook [螢幕快照] 按鈕圖示](https://support.content.office.net/zh-tw/media/dda04e83-9b9b-4170-a773-a8a0fcc800b3.png)
![[圖例] 群組中的螢幕擷取畫面按鈕](https://support.content.office.net/zh-tw/media/28e40b50-ca02-4715-99c0-34921ee417dc.png)
(在 Outlook中,必須開啟電子郵件訊息,而插入指標必須位於郵件本文中。)
在 PowerPoint 中:在 [ 插入] 索引 標籤上,按兩下 [ 影像 ] 群組中的 [ 螢幕快照]。
![PowerPoint [圖例] 群組](https://support.content.office.net/zh-tw/media/edd9225f-2ad2-42ee-ac91-00e5ca0487f4.png)
-
[可用的視窗] 庫隨即出現,顯示您目前已開啟的所有視窗。 執行下列其中一項操作:
-
若要在文件內插入整個視窗的螢幕擷取畫面,請按一下該視窗的縮圖影像。
-
若要新增 [可用的視窗] 庫所顯示之第一個視窗的部分畫面,請按一下 [畫面剪輯],當畫面變成白色且指標變成十字時,請長按滑鼠左鍵並拖曳,以選取要擷取的部分畫面。
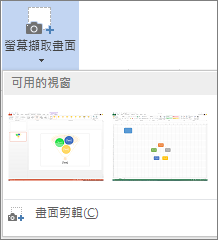
提示: 如果您已開啟多個視窗,在開始螢幕擷取畫面程序之前,您必須先按一下要擷取的視窗。 這會將該視窗移至 [可用的視窗] 庫中的第一個位置。 例如,如果您想要從網頁擷取畫面剪輯,並將它插入至 Word 文件,請先按一下顯示該網站的畫面,然後直接移至 Word 文件並按一下 [螢幕擷取畫面]。 具有該網頁的畫面將會位於 [可用的視窗] 庫中的第一個位置,而您可以按一下 [畫面剪輯] 來選取該畫面的一部分。
-
-
該視窗 (或是所選取的部分畫面) 將會自動新增至您的文件。 您可以使用 [圖片工具] 索引標籤上的工具來編輯及加強該螢幕擷取畫面。
使用下列其中一個鍵盤快捷方式擷取螢幕快照。 然後開啟擷取的影像,視需要進行編輯,然後儲存盤案。 然後您可以視需要在檔案中插入已儲存的影像檔。
擷取螢幕畫面
拍攝螢幕快照有三個選項:
|
按鍵組合 |
說明 |
|---|---|
|
Shift+⌘+3 |
擷取整個螢幕 |
|
Shift+⌘+4 |
可讓您擷取您所選取的畫面部分。 按下按鍵之後,拖曳交叉線以選取螢幕區域以擷取。 當您放開滑鼠或軌跡板按鈕時,會擷取影像。 |
|
Shift+⌘+4+空格鍵 |
擷取視窗或功能表。 按下按鍵之後,指標會變成相機圖示。 按下您要擷取的視窗或功能表。 若要將視窗的陰影從螢幕快照中排除,請按住 Option 鍵,同時按滑鼠。 |
擷取螢幕快照之後,畫面角落會出現一個縮圖影像。 按兩下即可編輯螢幕快照。
編輯影像
-
若要開啟擷取的影像,請移至 Finder,然後在 [ 最近] 或 [ 桌面] 底下找到影像。
-
在您選擇的編輯器中開啟影像,以進行您想要的任何變更。 根據預設,影像會儲存在 [桌面] 資料夾中。
在檔中插入影像
-
開啟您要插入影像的檔案。
-
選取 [插入 > 圖片 ] > [從檔案插入圖片]。 瀏覽至儲存影像的資料夾,選取該資料夾,然後選取 [插入]。










