使用者可以使用「真正簡易新聞訂閱方式」(RSS) 將新聞、部落格及網站上的其他內容提供給訂閱者。 RSS 開啟時,可針對網站集合、網站、清單和文件庫加以管理。 您在網站中的權限會決定您可以在什麼層級管理 RSS。
允許網站的 RSS 摘要
如果您的網站是訂閱的一Microsoft 365 ,當您的網站第一次建立時,RSS 摘要會啟用。 請注意,網站擁有者可以停用網站、清單或文件庫的 RSS,網站集合管理員可以停用整個網站集合的 RSS。
在您能管理網站集合的 RSS 之前,您必須擁有網站集合系統管理員權限,而且必須前往網站集合的頂層網站。 從子網站快速前往頂層網站的方法,是在網站設定頁面上選取前往最頂層網站設定連結。
![[移至最上層網站設定值]](https://support.content.office.net/zh-tw/media/cda62c55-1d96-424b-bee5-88f7096e87d3.jpg)
-
在新式通訊網站上,選取頂端功能表 欄中 的網站內容,然後按一下 [ 網站設定> 。 在新式小組網站上,選取左窗格中的 [網站內容,然後按一下上方流覽列的 [網站設定選取設定

如果您沒有看到 [網站設定],請按一下 [網站資訊],然後按一下 [檢視所有網站設定]。
提示: 如果在 [網站設定] 頁面上看見 [移至最上層網站設定值] 連結,表示您就在子網站上。 選取這個連結,以管理網站集合的 RSS。
-
在 [網站設定] 頁面上,選取 [網站管理] 底下的 [RSS]。
重要: 若未啟用網站集合的 RSS 支援,則 [網站設定] 頁面將不會顯示 RSS 連結。
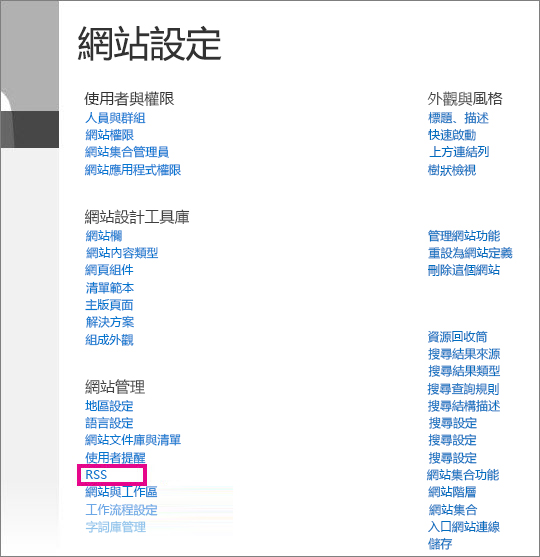
-
如果您管理的是網站的 RSS,而不是整個網站集合,請略過步驟 3。 選取或清除 [允許此網站集合的 RSS 摘要] 核取方塊。
重要: 您必須是網站集合系統管理員且位於頂層網站中,才可以使用 [網站集合 RSS] 區段。
-
選取或清除 [允許此網站的 RSS 摘要] 核取方塊。
-
在進設定區段,輸入選擇性資訊,以識別著作權、編輯者、網站管理員和即時時間資訊。
-
按一下 [確定]。
管理清單或文件庫的 RSS 摘要
開啟網站的 RSS 後,您可以管理清單或文件庫的 RSS 設定。 當您啟用或停用網站或子網站的 RSS 時,這會影響子網站中的清單是否已啟用 RSS。
-
在清單或文件庫中,依您想要管理RSS 摘要的地方,選取文件庫或清單。
附註: 此索引標籤的名稱因您要設定摘要的清單或文件庫類型而異。 例如,若是行事曆清單,則會是 [行事曆] 索引標籤。
![[清單設定] 按鈕](https://support.content.office.net/zh-tw/media/f9177461-0151-448c-94a4-04155c3465b4.png)
-
在 [設定] 頁面上,按一下 [通訊] 底下的 [RSS 設定]。
重要: 若未開啟網站的 RSS,則不會顯示 RSS 設定連結。
-
在 [清單 RSS] 區段中,選取要啟用或停用清單的 RSS。
-
在 [RSS 通道資訊] 區段中,選取您是否要將多行欄位減少到 256 個字元。 您可以為 RSS 摘要的通道元素輸入標題、描述及影像 URL。
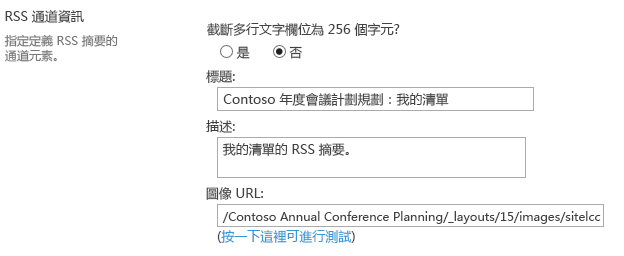
-
在 [欄] 區段中,您可以選取適當的核取方塊來顯示或隱藏 RSS 描述中的欄。 在欄名稱旁邊,輸入欄在檢視中顯示的順序號碼。
附註: 如果摘要中只包含一個欄,在摘要的項目本文中只會顯示欄值。 如果摘要中包含不只一個欄,則項目本文會由每個欄的名稱與值構成。
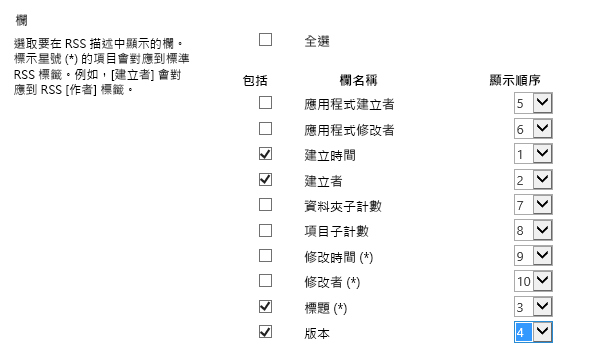
-
在 [項目限制] 區段中,您可以限制 RSS 摘要中包含的項目數目及天數。
-
選取 [確定]。
針對清單或文件庫的檢視顯示 RSS 摘要
[RSS 摘要訂閱] 按鈕會在清單或文件庫的 [編輯檢視] 頁面上隱藏。 許多使用者沒有存取此頁面的許可權,而且無法訂閱特定視圖的提要。 網站擁有者可以公開 RSS 提要的連結,讓這些使用者可以訂閱。 這假設網站和清單或文件庫的 RSS 已開啟。
-
依據您是否位於文件庫或清單中,在清單或文件庫中選取 [文件庫] 或 [清單]。
附註: 此索引標籤的名稱因您要設定摘要的清單或文件庫類型而異。 例如,若是行事曆清單,則會是 [行事曆] 索引標籤。
-
如果您還沒有查看要公開 RSS 提要的視圖,請從目前視圖下拉清單選取正確的視圖,然後再次選取文件庫或清單。
提示: 若網頁瀏覽器可讓您訂閱檢視,此時可能會有某個 RSS 工具列按鈕變成啟用狀態 (

-
選取 修改視圖 以開啟要編輯的視圖。
附註: 如果修改此視圖未出現在視圖功能表上,表示您沒有編輯該視圖的許可權,且無法使用此方法來公開該視圖的 RSS 提要。
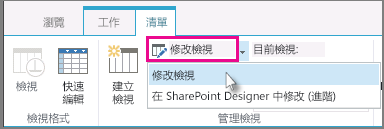
-
在名稱 區 段,選取 RSS 按鈕

-
複製檢視的 RSS 摘要訂閱頁面 URL。 然後您可以在網站的頁面上公佈此 URL,讓網站的參與者可檢視及訂閱 RSS 摘要。
概觀
網站擁有者可以管理下列的 RSS 支援:
-
網站集合
-
頂層網站和子網站
-
Web 應用程式
-
清單
在 Web 應用程式層級的中央系統管理中啟用 RSS 支援。 在此層級啟用時,RSS 支援預設也會在網站集合層級啟用,但頂層網站的擁有者可以在網站集合層級停用 RSS 支援。 啟用 RSS 的網站集合中建立的所有新網站也會啟用 RSS。
您建立的任何子網站清單預設是否已啟用 RSS,取決於您在網站、子網站或工作區上啟用或停用 RSS 時所做的選擇。
管理網站集合的 RSS 摘要
在系統管理中心啟用 RSS 支援時,網站集合層級預設會自動啟用 RSS 支援。 不過,頂層網站擁有者可以選擇停用或重新啟用網站集合層級的 RSS 支援。
開始此程式之前,請確定您位於網站集合的頂層網站。
-
按一下 [網站動作
![[網站動作] 功能表](https://support.content.office.net/zh-tw/media/eb4ff6c7-77ef-4bb9-a018-d89212ffc90b.jpg)
-
在 [網站管理設定頁面的 [網站管理>下,按一下[RSS>。
附註: 如果系統管理中心未啟用 RSS 支援設定,RSS 連結不會出現在網站連結頁面上。
-
在 RSS 頁面上的網站集合 RSS 區段,選取或清除允許 此網站集合中的 RSS 摘要核取方塊。
附註: 您必須是網站集合系統管理員且位於頂層網站中,才可以使用 [網站集合 RSS] 區段。
-
在啟用 RSS 區 段,選取或清除允許 此網站中的 RSS 摘要核取方塊。
-
在 版權方塊 中,輸入您想要在 RSS 提要中顯示之著作權聲明的文字。 視您用於查看 RSS 提要的 RSS 閱讀程式類型不同,著作權可能會顯示在 RSS 提要的底部,也可能不會出現在 RSS 提要的底部。
-
在管理 編輯器方塊 中,輸入 RSS 內容的管理編輯器名稱。 管理編輯器的名稱會顯示在 RSS 提要的底部。
-
在 網站管理員 方塊中,輸入 RSS 內容的網站管理員名稱。 網站管理員的名稱會顯示在 RSS 提要的底部。
-
在使用 時間 (分鐘) 方塊中,輸入使用者應等待檢查 RSS 提要更新的分鐘數。 分鐘數會顯示在 RSS 提要的底部。
-
按一下 [確定]。
管理清單或文件庫的 RSS 摘要
在系統管理中心及網站集合層級啟用 RSS 支援時,您可以管理您網站上清單或文件庫的 RSS 支援。
附註: 您在此程式中按一下的 Tab 或按鈕名稱會視您想要建立 RSS 提要的清單或文件庫類型而異。 例如,對於日曆清單,它是的日曆選項卡和日曆設定。 我們使用文件庫做為簡化的範例。
-
在您想要管理 RSS 提要的清單或文件庫中,按一下功能 區上的 [清單或 文檔 庫)
-
在[設定群組中,按一下 [文件庫設定按鈕。
-
在 [文件庫設定的 [通訊>下,按一下[RSS 設定>。
附註: 如果系統管理中心與網站集合層級未啟用 RSS 支援,則 RSS 設定連結將不可用。
-
在 [清單 RSS] 區段中,選取要啟用或停用清單的 RSS。
-
在 RSS 通道資訊區 段,選取是否要將多列欄位截斷為 256 個字元。 您可以為 RSS 摘要的通道元素輸入標題、描述及影像 URL。
-
在 [欄] 區段中,您可以選取適當的核取方塊來顯示或隱藏 RSS 描述中的欄。 在欄名稱旁邊,輸入欄在檢視中顯示的順序號碼。
附註: 如果摘要中只包含一個欄,在摘要的項目本文中只會顯示欄值。 如果摘要中包含不只一個欄,則項目本文會由每個欄的名稱與值構成。
-
在 [項目限制] 區段中,您可以限制 RSS 摘要中包含的項目數目及天數。
-
按一下 [確定]。
設定清單或文件庫的 RSS 提要
在系統管理中心及網站集合層級啟用 RSS 支援時,您可以管理清單或文件庫的 RSS 支援。
在專案限制區段,如果您選取限制退回到指定數量的專案總數,RSS 提要中會新增額外的屬性標記<treatAs>清單</treatAs>。 此標記表示 RSS 讀者會將源視為包含完整內容的清單,而不是只包含最近新增或變更專案的提要。 有關 RSS 清單擴充功能詳細資訊,請參閱 MSDN 上的 XML 開發人員中心。
重要: 在公用視圖中,使用者將無法看到編輯 視圖頁面, 因此網站擁有者應公開 RSS 提要的連結。 當網站擁有者明確為 RSS 建立該視圖時,這一點非常重要。
-
在您想要訂閱的清單或文件庫中,按一下功能區上的[文件庫或清單> 選項卡。
附註: 此選項卡的名稱會視您想要建立通知的清單或文件庫類型而異。 例如,若是行事曆清單,則會是 [行事曆] 索引標籤。
-
從功能區上的管理檢視群組中的下拉清單選取該視圖,開啟您想要訂閱的視圖。
提示: 如果網頁瀏覽器可讓您訂閱該視圖,此時可能會啟用 RSS 工具列按鈕。 如果是這樣,您可以按一下它直接訂閱該視圖。 如果沒有這項功能,則您可依照本程序接下來的步驟進行。
-
按一下 [修改視圖> 以開啟該視圖進行編輯。
附註: 如果修改此視圖未出現在視圖功能表上,表示您沒有編輯該視圖的許可權,因此您無法使用此方法訂閱該視圖的 RSS 進紙。
-
在 [ 名稱> 區段,按一下 [RSS

-
複製檢視的 RSS 摘要訂閱頁面 URL。 接著,您可以在網站上張貼此 URL,讓網站的投稿人可以查看及訂閱 RSS 提要。










