功能 SharePoint 功能區可協助您找到完成任務所需的命令,但功能區上的按鈕偶爾會以灰色顯示或無法使用。

當您在任何停用按鈕上要求協助時,您就會被帶至本文。 我們已嘗試涵蓋較常見的問題,但無法涵蓋按鈕無法使用的所有原因。
附註:
-
如果您有本文未涵蓋的具體問題,請在本文結尾的回饋區段提供 詳細描述。
-
我們會根據您的批註來審查及更新主題。
感謝客戶的意見回饋,更新日期為 2020 年 9 月28 日。
許可權遺失所造成的問題
如果您沒有適當的許可權,某些按鈕會顯示為停用狀態,有些按鈕無法與特定功能一起使用。 如果您懷疑您需要許可權才能啟用按鈕,請參閱下方的 Access 拒絕區段,以取得尋找您需要與誰交談的資訊。 有關許可權詳細資訊,請參閱瞭解 SharePoint 中的許可權。
附註:
-
如果您是組織特定頁面或網站上問題的使用者,例如如何取得許可權或您遺失許可權的原因,您需要與網站系統管理員、管理員或內部 IT 部門交談。 如果您不確定要與誰交談,請詢問您的主管、接待員或同事。
-
如果您位於公用網站上,請聯絡網站擁有者以瞭解更多資訊。 尋找「連絡人」、「關於」或「網站管理員」頁面或連結。 如果沒有連絡人,請在網際網路的 Whois 註冊表中輸入功能變數名稱,例如 HTTPs://Whois.icann.org/。 這會顯示網站擁有者,並應該提供您網站的系統管理員連絡人。
許可權是由您的系統管理員指派。 當您嘗試存取特定頁面或功能,並收到 Access 拒絕 錯誤時,請在對話方塊中尋找 [要求 存取 > 連結。 按一下並填寫要求。 以下是具有 [要求存取連結的一般 Access 拒絕> 對話方塊:
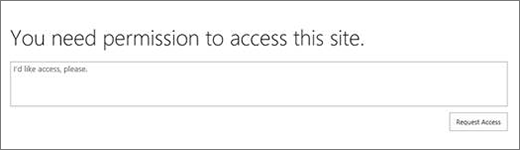
如果您沒看到要求 存取連結, 表示該功能可能已被停用。 如果有,請與您的系統管理員或技術支援中心聯繫,要求存取權。
如果您有系統管理員許可權,請參閱 瞭解許可權等級。
已停用或已停用的功能
隨著每個新版本的 SharePoint,功能會淘汰、已淘汰或已停用。 在某些情況下,轉場期間,按鈕或連結會留在介面中,且已停用。 檢查這些清單,瞭解可能不再提供的功能。
網站系統管理員未完全設定的功能
某些功能 ,例如連線Outlook或連線Office安裝時,必須在電腦上或伺服器上設定。 按鈕會在那裡,但還需要執行其他工作。 如果您使用的是 SharePoint 伺服器,在啟用按鈕之前Outlook或Office或伺服器設定郵件的設定。 請向您的管理員、網站管理員或 IT 部門尋求協助。 如果您是系統管理員,請搜尋設定顯示為停用之功能之相關資訊的協助。
在 Explorer 中開啟會以灰色顯示
在 Explorer 中開啟是一項非常實用的功能,但在某些情況下卻無法使用。 下列兩節會命名一些特定問題和修正程式。
選取下方的標題以開啟它,並查看詳細資訊。
使用檔案 (檔案管理器中查看) 僅支援在 Internet Explorer 11。 如果您使用的是 Chrome、FireFox、Safari 或瀏覽器 Windows 10 瀏覽器 Microsoft Edge ,不支援使用瀏覽器開啟,且會以灰色顯示。
建議您改為使用同步處理功能,因為它提供透過檔案檔案管理器存取檔案的存取權,而且提供更佳的顯示效果,而不會將您限制在 Internet Explorer 瀏覽器上。 請參閱與電腦同步處理檔案 (,或者,如果貴組織使用 SharePoint Server 2016或更早版本,請參閱同步處理SharePoint檔案。)
如果您偏好使用在 Explorer 中開啟 ,而不是同步處理,您必須執行 Internet Explorer 11。 它可以與 Windows 10一起使用,但並非預設瀏覽器。 在舊版的 Windows中,您可以將舊版 Internet Explorer 更新為 Internet Explorer 11。 請遵循下列兩個程式的指示:
從 Internet Explorer 11 開始 Windows 10:
-
按一下 [開始]
![Windows 10 [開始] 按鈕](https://support.content.office.net/zh-tw/media/37a67cc0-2a88-456f-b68b-11484f074de0.png)
-
輸入 Internet Explorer,然後選取 [Internet Explorer]。
若要 SharePoint 開啟 Microsoft Edge ,請變更預設瀏覽器為 Internet Explorer 11。
若要變更預設瀏覽器:
-
在 Windows 10,按一下 [開始]
![Windows 10 [開始] 按鈕](https://support.content.office.net/zh-tw/media/37a67cc0-2a88-456f-b68b-11484f074de0.png)
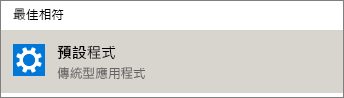
-
在 [網頁瀏覽器] 底下,按一下 [Microsoft Edge],然後在 [選擇應用程式] 對話方塊中按一下 [Internet Explorer]。
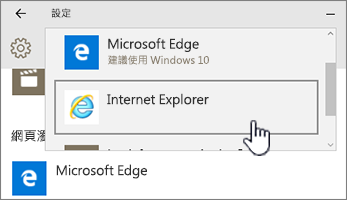
-
關閉 [選擇預設 App] 對話方塊。
以下是一些可能出錯的其他問題。
-
您使用的是 Internet Explorer Windows和瀏覽器。您可以按照上述步驟Windows將瀏覽器變更為 Internet Explorer。
-
如果您使用的是 Internet Explorer 10 或 Windows 7 Windows 8,問題可能會有一個熱修正程式。 若要詳細資訊,請參閱在 SharePoint 中開啟文件庫時Windows或在安裝文件庫後將網路磁碟機Internet Explorer 10。
-
您使用的是 Mac 上的 Microsoft 365 。 Mac 上的 Microsoft 不支援使用 Explorer 開啟。 請嘗試使用「Microsoft 檔連接」做為替代專案。 詳細資訊,請參閱SharePoint:使用作業系統處理Document Connection for Mac檔。
-
您收到「 在檔案檔案管理器中開啟此位置時發生問題」訊息,按一下使用檔案管理器開啟。 您可能需要將網站新 SharePoint 到您的 信任網站清單中 。 卷起至在SharePoint 中新增您的網站或使用總管 URL 開啟至信任的網站>一節,瞭解如何使用使用總管開啟命令來疑難排解 SharePoint。
-
您編輯的是清單中的 SharePoint 且使用 Explorer 開啟會以灰色顯示。 清單無法使用使用 Explorer 開啟,只有文件庫。
(有關使用 Explorer 開啟的其他疑難排解和需求,請參閱 Internet Explorer 是您的瀏覽器時該怎麼辦,並閱讀名為「為什麼'使用 Explorer 開啟」無法工作的小節?)
按鈕只有在您執行某些工作時才能使用
功能區上的某些定位停駐點、群組和命令,取決於您在 SharePoint中執行#x0。 最常見的 問題是, 在啟用特定按鈕之前,必須選取專案。
根據工作,您必須選取文件庫或清單中的一或多個專案,才能啟用檔案和清單特定按鈕。
-
清單或文件庫中 無法顯示查看和編輯屬性、簽入或簽出、共用或下載複製按鈕。 您需要先選取專案或檔,才能啟用這些專案或檔。 如果您選取多個專案,其中一些專案會再次變成灰色。
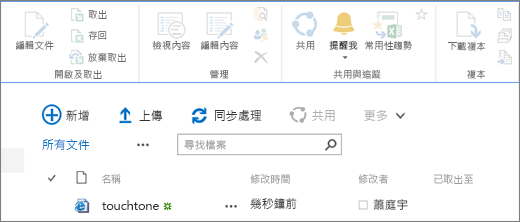
選取專案之前
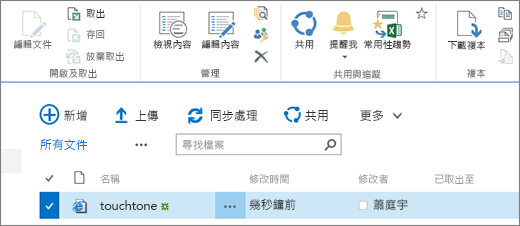
選取專案之後
-
您選取了一組檔,編輯和查看按鈕會以灰色顯示。 這些專案僅適用于單一選取專案。 不過,您可以執行其他命令,例如 簽出。
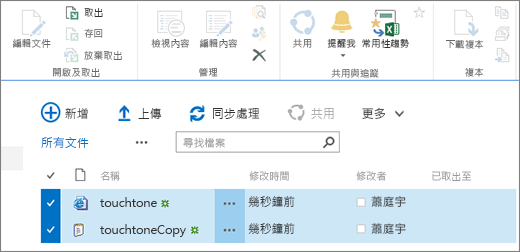
其他資源
以下是一些清單和文件庫相關連結,可協助您。
當您編輯頁面時 ,例如新增 Web 組件 或其他內容時,如果您尚未先按一下 [編輯>,則 [儲存、另存新頁及重新命名頁面> 按鈕會停用。
若要啟用並儲存或重新命名頁面,請按一下 [ 編輯第一 步。 進行變更,然後按一下 [儲存、 另存新名或 重新命名。
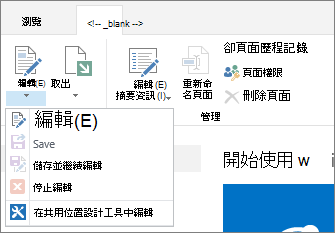
警示、連接及快速編輯
以下是導致這些按鈕停用的一些原因。
請確定您已安裝 Microsoft 365 應用程式,且是最新版本。
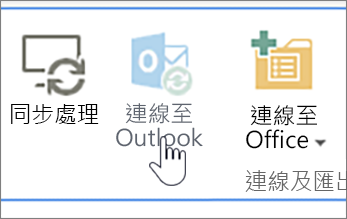
這些功能必須由您的網站系統管理員、管理員或擁有者啟用。
有關通知和 RSS 摘要詳細資訊,請參閱建立 通知或訂閱 RSS 摘要
如果您位於包含數個頁面Web 組件,請嘗試按一下要編輯的文件庫或清單,然後再次嘗試快速編輯按鈕。
如果視圖不是預設值,可能會發生此情況。 以下是一些可能的修正程式。
-
使用或建立使用清單的預設 視圖 樣式的視圖。 選取 [文檔 庫 或清單 ,然後按一下 [修改視圖> 。 在編輯 視圖 頁面 的樣式區 段,選取 預設值 ,然後選取 確定。 詳細資訊,請參閱建立、 變更或刪除清單或文件庫的視圖。
附註: 此方法會影響頁面上顯示視圖的方式
-
使用功能區上文件庫或清單選項卡的目前視圖區段的資料表視圖。 資料 表視圖 允許內嵌編輯清單專案。
許可權遺失所造成的問題
如果您沒有適當的許可權,某些按鈕會顯示為停用狀態或看不到,有些按鈕無法與特定功能一起使用。
附註:
-
如果您是組織特定頁面或網站上問題的使用者,例如如何取得許可權或您遺失許可權的原因,您需要與網站系統管理員、管理員或內部 IT 部門交談。 如果您不確定要與誰交談,請詢問您的主管、接待員或同事。
-
如果您位於公用網站上,請聯絡網站擁有者以瞭解更多資訊。 尋找「連絡人」、「關於」或「網站管理員」頁面或連結。 如果沒有連絡人,請在網際網路的 Whois 註冊表中輸入功能變數名稱,例如 HTTPs://Whois.icann.org/。 這會顯示網站擁有者,並應該提供您網站的系統管理員連絡人。
許可權是由您的系統管理員指派。 當您嘗試存取特定頁面或功能,並收到 Access 拒絕 錯誤時,請在對話方塊中尋找 [要求 存取 > 連結。 按一下並填寫要求。 以下是具有 [要求存取連結的一般 Access 拒絕> 對話方塊:
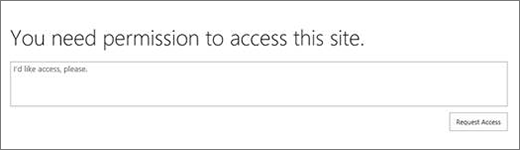
如果您沒看到要求 存取連結, 表示該功能可能已被停用。 如果有,請與您的系統管理員或技術支援中心聯繫,要求存取權。
如果您有系統管理員許可權,請參閱 瞭解許可權等級。
為什麼某些按鈕已啟用,只是看不到
您可以在具有正確許可權的右側區域,但某些按鈕似乎不會顯示。 以下是一些看不到按鈕的更多原因:
功能區中的某些區段會壓縮成包含下拉式按鈕的單一按鈕。 若要查看其他選項,請按一下按鈕旁的箭箭,然後展開下拉式清單。
![功能區上的 [管理] 群組](https://support.content.office.net/zh-tw/media/9391d8df-5f70-48a1-b717-866aff8e1946.jpg)
在自訂網站上, SharePoint 系統管理員可以選擇不允許命令。 請詢問您的網站系統管理員、管理員或擁有者以瞭解更多資訊。
為什麼我看不到功能區?
在某些情況下,您一點也不會看到 SharePoint 功能區。
如果是這樣,如果您按一下畫面左側 [快速啟動欄SharePoint返回[返回傳統模式>,您通常可以返回功能區。 若要結束傳統SharePoint,請關閉所有瀏覽器視窗,然後重新登入 Microsoft 365。 如果您沒看到傳統 SharePoint 選項,請向您的系統管理員或 IT 部門查詢,因為他們可能已經停用該選項。
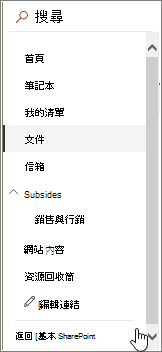
使用內部部署版本的 SharePoint,您的組織或公司可能有高度自訂的網站,其中不包含功能區。 如果您的網站高度自訂,您必須與您的主管、網站系統管理員或 IT 部門聯繫。
我看不到問題的答案!
有時候,答案會與網站提供的內容或業務相關。 本文是有關修正 SharePoint 運作方式,不一定與內容有關。 以下是一些其他想法:
-
如果您是組織特定頁面或網站上問題的使用者,例如如何取得許可權或您遺失許可權的原因,您需要與網站系統管理員、管理員或內部 IT 部門交談。 如果您不確定要與誰交談,請詢問您的主管、接待員或同事。
-
如果您位於網站上,請聯絡網站擁有者以瞭解更多資訊。 尋找「連絡人」、「關於」或「網站管理員」頁面或連結。 如果沒有連絡人,請在網際網路的 Whois 註冊表中輸入功能變數名稱,例如 HTTPs://Whois.icann.org/。 這會顯示網站擁有者,並應該提供您網站的系統管理員連絡人。
留言給我們
本文是否有幫助? 如果有幫助,請在本頁面最下方提供您寶貴的意見。 如果沒有幫助,請告知我們造成混淆或有所遺漏之處。 請盡可能具體,例如 SharePoint版本、作業系統和瀏覽器。 我們會使用您的意見回饋,仔細檢查步驟、修正問題,並更新本文。










