深入瞭解 SUM 函數
若要快速取得儲存格範圍的「加總」,您只要選取範圍並查看 Excel 視窗的右下角即可。
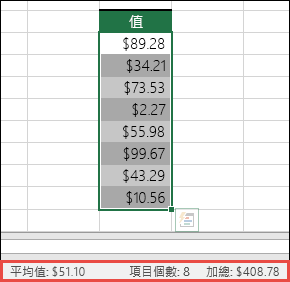
這是狀態列,它會顯示任何您所選取專案的信息,無論是單一單元格或多個單元格。 如果您在狀態列上按一下滑鼠右鍵,將會在快顯功能對話方塊中顯示所有您可選取的選項。 請注意,如果您有選取屬性,這裡就會顯示所選範圍之相對應的值。
在工作表中新增加總公式最簡單的方法就是使用自動加總精靈。 直接在您要加總的範圍的上方或下方選取空白儲存格,然後在功能區的 [常用] 或 [公式] 索引標籤中,按一下 [自動加總] > [加總]。 自動加總精靈會自動感應要加總的範圍,並為您建立公式。 如果您在要加總的範圍的左側或右側選取一個儲存格,此精靈也能以水平的方式運作。 請注意,此精靈在非連續的範圍無法運作,但我們將在下節說明。
![您可以使用自動加總精靈自動建立加總公式。 請在您要加總的範圍上方/下方或左方/右方選取一個範圍,然後前往功能區的 [公式] 索引標籤選取 [自動加總] > [加總]。](https://support.content.office.net/zh-tw/media/91c15bf0-d2be-49b5-afd8-78c7a4ae40e0.png)
[自動求和] 對話框也可以讓您選取其他常用函數,例如:
垂直自動加總
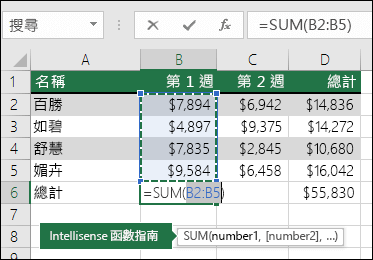
自動加總精靈已自動偵測到儲存格 B2:B5 是要加總的範圍。 您只需要按 Enter 鍵確認即可。 如果您需要新增/排除更多儲存格,您可以按住 Shift 鍵 > 所需的方向鍵,直到選取範圍符合您的需要為止,並在完成後按 Enter 鍵。
Intellisense 函數指南: SUM (number1,[number2], ...) 函數底下的浮動標籤是其 Intellisense 指南。 如果您按兩下 SUM 或函數名稱,它會變成藍色超連結,這會帶您前往該函數的幫助主題。 如果您按下個別函數元素,公式中的代表部分會醒目提示。 在此情況下,只會醒目提示 B2:B5,因為此公式中只有一個數字參照。 隨即會顯示任何函數的 Intellisense 標籤。
水平自動加總
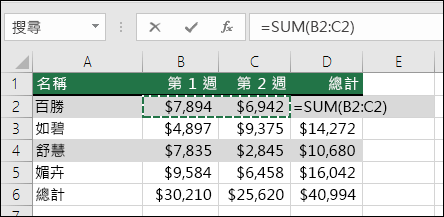
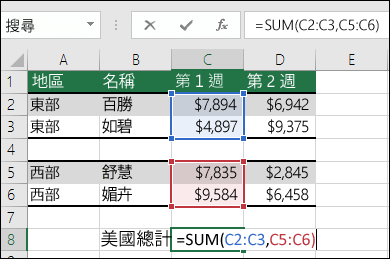
自動加總精靈一般只適用於連續範圍,因此如果加總範圍中存有空白列或欄,Excel 會在第一個空白處就停止運作。 在這種情況下,您需要依據選取範圍執行加總,也就是在其中逐一新增個別的範圍。 在此範例中,若在儲存格 B4 中已有資料,由於 Excel 會辨識連續範圍,因此 Excel 會產生 =SUM(C2:C6)。
您可以使用 Ctrl+按一下滑鼠左鍵,快速選取多個非連續範圍。 首先,請輸入 “=SUM(“,然後選取不同的範圍,Excel 就會自動為您在各個範圍之間新增逗號分隔符號。 完成後,請按 Enter 鍵。
祕訣:您可以使用 ALT+ = 將 SUM 函數快速新增至儲存格中。 接著,您只需要選取一個或多個範圍即可。
附註:您可能會注意到 Excel 已依據色彩醒目提示不同的函數範圍,而它們在公式本身之中相符,因此 C2:C3 是某種色彩,而 C5:C6 是另一種色彩。 除非參照範圍位於不同的工作表或不同的活頁簿中,否則 Excel 對所有函數的做法都是如此。 若是具有輔助技術的進階協助工具,您可以使用具名的範圍 (例如 “第 1 週”、“第 2 週” 等),然後在您的公式中參照它們:
=SUM(第 1 週,第 2 週)
-
您當然可以搭配其他函數使用加總。 下列是建立每月平均值的計算之範例:
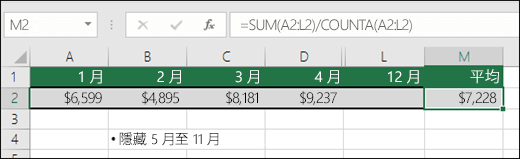
-
=SUM(A2:L2)/COUNTA(A2:L2)
-
-
這會取出 A2:L2 的 SUM (加總),除以 A2:L2 中非空白儲存格的計數 (五月至十二月是空白的)。
-
有時候您需要加總多個工作表上的特定儲存格。 按兩下每個工作表和您要的儲存格,只要使用 「+」 來新增儲存格值,可能會很吸引人,而且可能會容易出錯。
-
=Sheet1!A1+Sheet2!A1+Sheet3!A1
您可以使用 3D 或 3-Dimensional (三維) 加總,更輕鬆地完成操作:
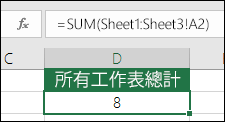
-
=SUM(Sheet1:Sheet3!A1)
這會加總所有工作表 (工作表 1 至工作表 3) 中的儲存格 A1。
當您針對各個月份有一個單一工作表時 (一月至十二月),而您需要在一個摘要工作表上將它們加總,這種情況下此功能會相當實用。
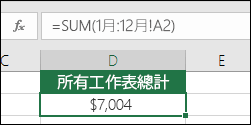
-
=SUM(1 月:12 月!A2)
這會加總從 1 月至 12 月各個工作表的儲存格 A2。
附註: 如果您的工作表在名稱中含有空格 (例如 “1 月銷售”),在公式中參照工作表名稱時,就需要使用單引號。 請注意,要在第一個工作表名稱的「前面」,以及最後一個工作表名稱的「後面」加上單引號。
-
=SUM(‘1 月銷售:12 月銷售’!A2)
3D 方法也可搭配其他函數使用,例如 AVERAGE、MIN、MAX 等︰
-
=AVERAGE(Sheet1:Sheet3!A1)
-
=MIN(Sheet1:Sheet3!A1)
-
=MAX(Sheet1:Sheet3!A1)
-
您可以使用 Excel 輕鬆地執行單純的數學運算,也可以搭配 Excel 函數 (例如 SUM) 使用。 下表列出了一些可用的運算子及相關函數。 您可以使用鍵盤上的數字列或 10 鍵鍵盤 (如果有的話) 來輸入這些運算子。 舉例來說,Shift+8 會輸入乘法用的星號 (*)。
|
運算子 |
運算 |
範例 |
|
+ |
加法 |
=1+1 =A1+B1 =SUM(A1:A10)+10 =SUM(A1:A10)+B1 |
|
- |
減法 |
=1-1 =A1-B1 =SUM(A1:A10)-10 =SUM(A1:A10)-B1 |
|
* |
乘法 |
=1*1 =A1*B1 =SUM(A1:A10)*10 =SUM(A1:A10)*B1 =PRODUCT(1,1) - PRODUCT 函數 |
|
/ |
除法 |
=1/1 =A1/B1 =SUM(A1:A10)/10 =SUM(A1:A10)/B1 =QUOTIENT(1,1) - QUOTIENT 函數 |
|
^ |
乘冪 |
=1^1 =A1^B1 =SUM(A1:A10)^10 =SUM(A1:A10)^B1 =POWER(1,1) - POWER 函數 |
如需詳細資訊,請參閱用 Excel 當計算機。
其他範例
-
假設您要將「百分比折扣」套用到已加總的儲存格範圍。
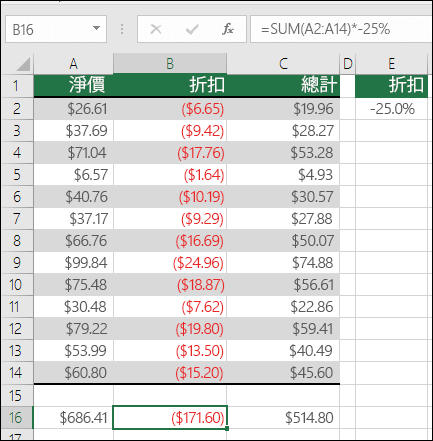
-
=SUM(A2:A14)*-25%
會提供您加總範圍的 25%,不過這個硬性程式代碼是公式中的 25%,如果您日後需要變更,可能很難找到。 將 25% 放在儲存格中並反而參照該儲存格,這樣會比較好,因為儲存格在開啟且容易變更的位置,如下所示:
-
=SUM(A2:A14)*E2
若要將乘法改為除法,您只要用 “/” 取代 “*” 即可:=SUM(A2:A14)/E2
-
-
在加總中執行加法或減法
i. 您可以使用 + 或 - 在加總中輕鬆執行「加法」或「減法」,例如:
-
=SUM(A1:A10)+E2
-
=SUM(A1:A10)-E2
-










