您可以建立圖表的Visio 片段,Microsoft 365 PowerPoint 圖表片段,然後將圖表匯出為 PowerPoint。 將圖表輸入至 PowerPoint。
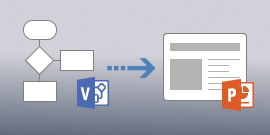
建立幻燈片片段並匯出至 PowerPoint僅適用于Visio 方案 2。 如果您不確定使用的是哪一版的 Visio,請按一下 [檔案] > [帳戶] > [關於 Visio]。 對話方塊左上角會告訴您您擁有Visio_generic版本:
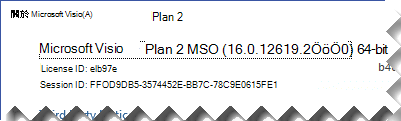
附註: 若要使用這項功能,您必須擁有Microsoft 365 訂閱。 如果您是 Microsoft 365 訂閱者,請確定您有最新版的 Office。 如果您是管理 Microsoft 365 更新程序的 IT 專業人員,請參閱通道版本頁面,了解每個通道提供哪些更新。
建立並匯出幻燈片片段至PowerPoint
-
在 Visio 圖表開啟的狀態下,按一下 [檢視] > [投影片片段] 窗格。 [投影片片段] 窗格會顯示在設計視窗的右側。
-
按一下 [投影片片段] 窗格中的 [新增],剪取畫面會隨即顯示在您的圖表上面。
-
在您想要在幻燈片上顯示之圖表的一部分上移動線框。
-
如有需要,請拖曳切入框的角落,直到您擁有想要的大小。
![Visio 中 [投影片片段] 窗格的螢幕擷取畫面。 正在按一下 [新增] 按鈕。](https://support.content.office.net/zh-tw/media/cc4205c4-b5db-45a3-bfba-6233cc2eeeab.png)
-
-
在投影片預覽底下的文字方塊中輸入您的投影片標題。
-
若要新增其他投影片片段,請再次按一下 [新增],然後將新剪取畫面放到所要的圖表區域並調整為所需的大小。 如果您需要刪除投影片,請選取 [投影片片段] 窗格中的投影片,然後按下 Delete。
![Visio 中顯示了兩個投影片預覽的 [投影片片段] 窗格的螢幕擷取畫面。](https://support.content.office.net/zh-tw/media/e0edff0f-cf0e-4324-ab34-5f94c41c09ed.png)
-
按一下 [幻燈片 片段窗格的匯出>,將準備好的幻燈片片段匯出至新的 PowerPoint幻燈片組。 您也可以按一下 [檔案] > [建立 PowerPoint 簡報] > [建立簡報],藉此匯出投影片片段。
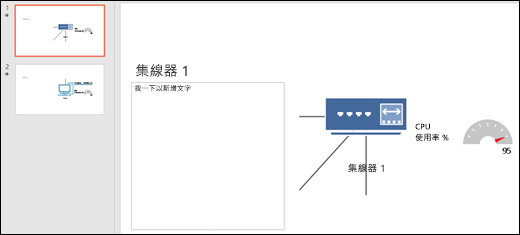
如果您重迭不同幻燈片之間的切入框架,然後匯出至 PowerPoint,影像會使用影像中的變形 PowerPoint。 如果您沒有最新的訂閱版本或重迭 PowerPoint片段,則這些幻燈片會使用一般的預設幻燈片轉場。










