在 Power Query 中,您可以提供一或多個範例值來協助建立新欄。 您可以從目前的選取範圍執行此動作,或是根據選取的欄提供輸入。 當您知道想要在新欄中的數據,但不確定要使用哪些轉換時,這項功能就很實用。
下列範例會在此位置使用 Web 數據:美國 狀態和區域的清單。

下列步驟是以影片為基礎。
-
若要開啟查詢,請找出先前從 Power Query 編輯器 載入的查詢,選取數據中的儲存格,然後選取 [查詢 > 編輯]。 如需詳細資訊,請參閱 在 Excel 中建立、載入或編輯查詢。
-
選取 [從所有欄新增欄 > 從範例 > 欄]。
[從範例新增欄 ] 窗格會在右側顯示新的空白欄。
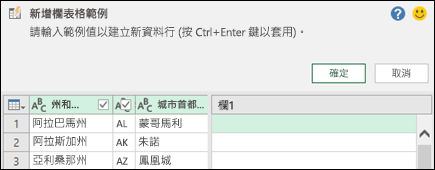
-
針對您想要的新欄數據輸入範例值,然後按 Ctrl + Enter。 在此案例中,我們輸入了「朗讀者,AL」,將每個大寫與各自的州合併。
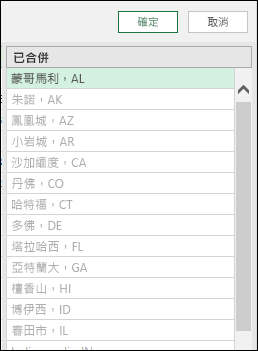
若要編輯新欄,請按兩下任何文字欄位,進行編輯,然後在完成時按 Ctrl + Enter。
轉換步驟會顯示在 [數據預覽] 上方。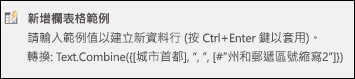
-
選取 [確定]。
-
以滑鼠右鍵按兩下 [步驟] 並在數據編輯列中選取 [編輯設定] 和對應的公式,檢查新增至 [查詢設定] 窗格中 [套用步驟] 區段的步驟。
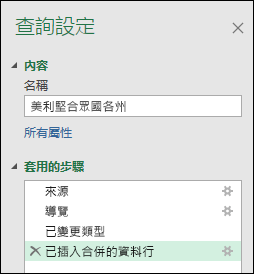
根據選取範圍從範例新增數據行時,Power Query 會針對選取的欄提供可用欄位、值和建議轉換的實用清單。 在此範例中,根據影片中的數據建立新欄,以每個代表有多少人來組織狀態。
-
若要開啟查詢,請找出先前從 Power Query 編輯器 載入的查詢,選取數據中的儲存格,然後選取 [查詢 > 編輯]。 如需詳細資訊,請參閱 在 Excel 中建立、載入或編輯查詢。
-
若要讓它更方便, 請選取 [轉換欄]> [移到> 到結尾],將欄 移 到要作為欄區段基 底的結尾。 在範例中,移動 [ 代表人數] 欄。
-
選取 [從選取範圍> 從範例新增欄 > 欄]。 隨即新增空白欄。
-
在第一個空白儲存格中輸入 「1 到 7」 做為範圍。
-
若要查看所有儲存格的建議,請按 Ctrl + Enter。
-
如果您滿意,請選取 [確定]。
有時候,您可能需要反覆運算幾次,才能取得您想要的結果。
結果
Power Query 會根據您輸入的範圍,依子集排列數據。 若要快速查看子集,請選取新欄上的 [自動篩選]。 例如:
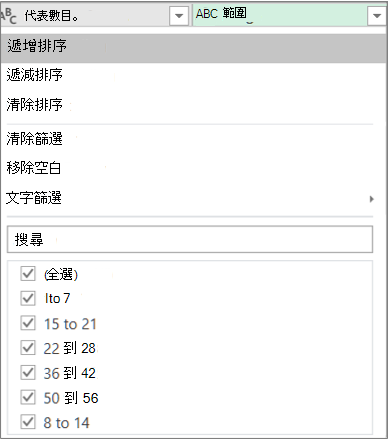
從範例新增欄之後,如果您不再需要顯示原始欄,請考慮移除原始欄。 新的欄數據不受影響。
從範例新增數據行的依據是數據預覽的前 100 列。 或者,您可以新增自己的範例數據、根據該範例數據新增欄範例,然後在不再需要時刪除範例數據。 新建立的欄不會受到影響。










