您可以使用專案符號或編號清單來協助整理文字,或在 PowerPoint 簡報中顯示循序程式。

-
在 [檢視] 索引標籤上的 [簡報檢視] 群組中,按一下 [標準模式]。
![醒目提示 [標準模式] 的 [檢視] 功能區](https://support.content.office.net/zh-tw/media/39a52d2a-b13c-4c24-9466-679060c3d105.png)
-
在 PowerPoint 視窗左側,按下您要新增項目符號或編號文字的投影片縮圖。
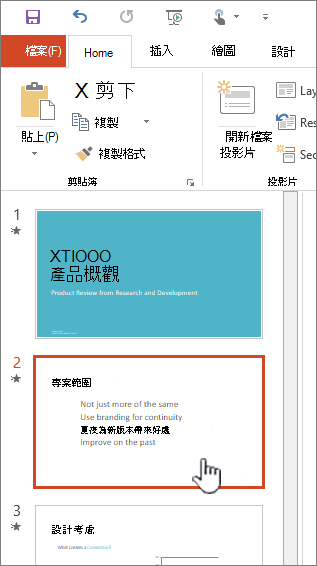
-
在投影片的文字版面配置區或表格中,選取您要加上項目符號或編號的文字行。
-
在 [常 用] 索引 標籤的 [ 段落 ] 群組中,按兩下 [ 項目符號


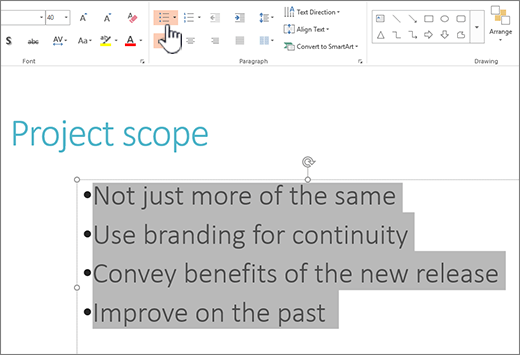
附註:
-
若要變更所有文字行,請選取文字物件的大綱,然後套用項目符號或編號。
-
若要增加或減少縮排,並變更專案符號或編號與文字之間的間距,請參閱本文 如何? 增加或減少專案符號或編號與行中文字之間的間距?
-
變更項目符號的色彩和樣式,並瞭解限制
您可以變更 PowerPoint 簡報中項目符號或編號的色彩、樣式或大小,也可以變更您要的起始編號。
-
若要變更一個項目符號或編號,請將游標放在您要變更那一行的開頭。 若要變更多個項目符號或編號,則選取要變更之所有項目符號或編號的文字。
-
按兩下 [常用],按兩下 [ 項目符號 ] 或 [ 編號 ] 按鈕旁的箭號,然後按兩下 [ 專案符號和編號]。
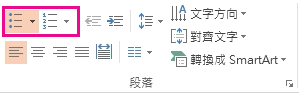
提示: 若要快速變更項目符號或編號清單的樣式,只要在按兩下 [項目符號 ] 或 [ 編號] 旁的箭號時,按兩下清單中所要 的樣式即可。
-
在 [ 專案符號及編號 ] 方塊的 [專案符號] 索引 標籤或 [ 編號 ] 索引標籤 (視您使用的清單類型而定) ,請挑選您要變更的樣式,例如:
-
項目符號或編號樣式
-
色彩
-
大小 (調整項目符號或編號的大小,使其與文字相對於特定大小,按兩下 [ 大小],然後輸入百分比)
-
[編號] 索引 標籤上的 [起始編號] (,請在 [ 起 始值] 方塊中輸入您要的數位)
-
圖片 (使用圖片做為項目符號,請在 [項目符號] 索引 標籤上 ,按兩下 [ 圖片],然後捲動以尋找圖片)
-
符號 (,以暫時將符號清單中的字元新增至 [點符] 索引 卷標, 在 [點符] 索引 標籤上 ,按兩下 [ 自定義]、按兩下符號,然後按兩下 [ 確定]。 您可以從樣式清單將符號套用到投影片)
-
SmartArt 圖形 (將現有的項目符號或編號清單轉換成 SmartArt 圖形,請按兩下 [ 常用 ] > [轉換成 SmartArt ])
提示:
-
若只要變更清單中一或多個項目符號或編號樣式的格式,例如色彩或大小,請在開啟 [專案符號及 編號 ] 方塊之前,將游標放在要變更的行首。 您的變更只會套用至所選的行。
-
若要調整清單中專案的對齊方式,請參閱本文 如何? 增加或減少專案符號或編號與行中文字之間的間距?
-
將自訂樣式套用至多張投影片
將自訂清單樣式套用至簡報中所有投影片的最佳方式是修改投影片母片。 您對投影片母板所做的任何清單自訂作業都會儲存並套用至所有投影片。 您也可以編輯或建立一或多個包含自訂清單樣式的投影片版面配置,每當您要使用清單樣式時,就能將這些版面配置新增至簡報。
PowerPoint中的清單限制
您無法在其他 Office 程式中執行 PowerPoint 清單,例如 Word。 例如, PowerPoint 不支援:
-
小數點編號清單 (1.1、1.2 等) 。
-
定義新的編號格式 (您必須從 [項目符號] 和 [編號] 方塊的 [編號] 索引標籤上所提供的預設樣式集) 中選擇。
-
為項目符號或編號套用粗體、斜體或底線格式 (任何格式設定都會套用至整個選取的行或清單)。
-
巢狀清單 (您可以按 Tab 或按 Tab 或按一次清單 層級
![[增加縮排] 按鈕](https://support.content.office.net/zh-tw/media/17407b58-174b-4a13-930f-148bd360963b.png)
常見問題集
選取下方的標題以開啟並查看詳細指示。
檢查以確認您是在 文字 框中放置項目符號或編號,而不是 [ 標題] 方塊。 在 文字 框中,您會在每次按下時取得編號或項目符號 Enter. 如果您按下 Ctrl + Enter,您會取得其他沒有項目符號 (適用於項目符號或編號行) 詳細數據或附註的線條。
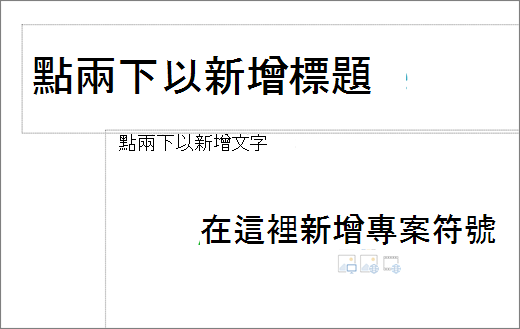
在 [ 標題] 方 塊中,文字應為單行標題或標題。 您可以使用編號或項目符號,但它會將所有文字行視為單行,產生單一項目符號或編號。
若要停止建立項目符號或編號並返回文字,請再次按兩下 [ 項目符號 

您也可以按下 Enter 然後按下 退格鍵 以清除項目符號或編號。 您可以接著開始新增文字,或按下 Enter 以新增額外的空白行。
若要在清單中建立縮排 (部屬) 清單,請將游標放在要縮排的行首,然後在 [ 常用 ] 索引卷標的 [ 段落 ] 群組中,按兩下 [ 增加清單層級] 。
![[減少清單層級] 和 [增加清單層級] 按鈕](https://support.content.office.net/zh-tw/media/7ba5f863-35e7-4810-96d0-05df48a8e151.jpg)
1。 減少清單階層 (縮排)
2. 增加清單階層 (縮排)
若要將文字移回清單中較少縮排的階層,請將游標放在行首,然後在 [常 用 ] 索引卷標的 [ 段落 ] 群組中,按兩下 [ 減少清單階層]。
若要增加或減少項目符號或編號與行中文字之間的間距,請將游標放在文字行的開頭。 若要檢視尺規,請在 [ 檢視] 索引標籤上,按兩下 [ 顯示 ] 群組中的 [ 尺規 ] 複選框。 在尺規上,按兩下首行縮進 (如下圖所示,) 並拖曳以變更項目符號或編號與對應文字之間的間距。
尺規上會出現三個不同的標記,表示為文本框定義的縮排。
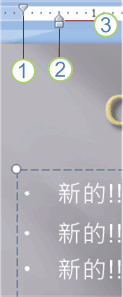
1。 第一行縮排: 指出實際項目符號或編號字元的位置。 如果段落未加上項目符號,這表示第一行文字的位置。
2. 左側縮排 : 調整首行和懸掛縮進標記,並維持其相對間距。
3. 懸掛縮進 : 指出實際文字行的位置。 如果段落未加上項目符號,這表示第二行 (的位置,以及後續的文字行) 位置。
若要變更 Windows 計算機上 PowerPoint 中的預設項目符號,請遵循下列步驟。
-
在 [檢視] 索引標籤上,按一下 [投影片母片]。
![顯示在 PowerPoint 功能區的 [投影片母片] 按鈕](https://support.content.office.net/zh-tw/media/c5d62621-efba-4168-8435-00150f1b6b8a.png)
-
在縮圖 面板) ( 第一張較大的投影片中選取 [母片] 投影片。
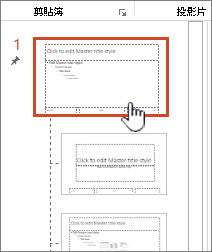
-
按一下 [常用] 索引標籤。
-
選取樣本中的一或多個項目符號線條。
-
按兩下 [項目符號] 按鈕上的向下箭號,然後選擇您想要的預設樣式。
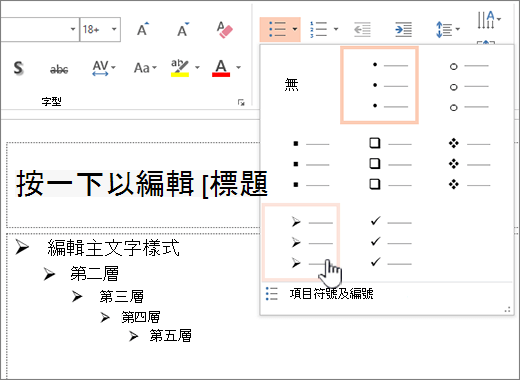
-
如果項目符號不同行,請重複此步驟。
-
當您完成項目符號樣式的更新后,請按兩下 [ 幻燈片母板 ] 索引標籤,然後按兩下 [ 關閉母片檢視]。
當您插入投影片或項目符號文本框時,它會反映新的項目符號預設值。
如需使用母片的詳細資訊,請參閱 變更幻燈片母板。
插入項目符號清單或編號清單
-
在 [檢視] 索引標籤上,按一下 [標準]。
-
在您想要新增項目符號或編號文字的文字方塊或預留位置中按一下。
-
在 [常用] 索引標籤的 [段落] 群組中,按一下 [項目符號]


或者,選取您投影片上的文字行,然後按一下 [項目符號] 或 [編號],將該文字的格式設定為清單。
變更項目符號或編號的外觀
-
若要變更一個項目符號或編號,請將游標放在您要變更那一行的開頭。 若要變更多個項目符號或編號,則選取要變更之所有項目符號或編號的文字。
-
在 [常用] 索引標籤上,按一下 [項目符號]


-
在 [項目符號及編號] 對話方塊中,執行下列一項或多項動作:
若要使用圖片做為項目符號,請在 [項目符號] 索引標籤上,按一下 [圖片],然後捲動以找出您要使用的圖片圖示。
若要將符號清單中的字元新增至 [項目符號] 或 [編號] 索引標籤,請在 [項目符號] 索引標籤上,按一下 [自訂] 底下的齒輪圖示

若要將編號清單改成從特定數字開始,請在 [編號] 索引標籤的 [起始值] 方塊中輸入該數字。
![Mac 版 Office [項目符號及編號] 對話方塊](https://support.content.office.net/zh-tw/media/6be4c8e3-79e3-48e2-b53d-b6acfc57ad29.png)
若要變更項目符號或編號的色彩或大小,請選擇 [色彩] 或 [大小] 底下的選項。
變更文字和點之間的縮排或間距
-
若要在清單中建立縮排 (部屬) 列表,請將游標放在要縮排的行首,然後在 [常 用 ] 索引卷標上,按兩下 [縮 排其他
![Mac 版 Office [增加縮排]](https://support.content.office.net/zh-tw/media/2e1ec254-0695-4f2e-a883-cf5299480b1a.png)
-
若要將文字移回清單中較不縮排的階層,請將游標放在行首,然後按兩下 [ 減少縮排]
![Mac 版 Office [減少縮排]](https://support.content.office.net/zh-tw/media/779eb271-997d-483b-af64-6a5c0f21a04d.png)
-
若要建立清單點之間的間距,請在 [常 用 ] 索引卷標上,按兩下 [ 行距

移除項目符號及編號
-
選取您的清單,然後在 [ 常用] 索引標籤上,按兩下 [ 項目符號


將文字格式化為清單
-
移至您要新增清單格式設定的投影片。
-
在投影片的文字版面配置區或表格中,選取您要加上項目符號或編號的文字行。
-
在 [常 用] 索引 標籤的 [ 段落 ] 群組中,按兩下 [ 項目符號


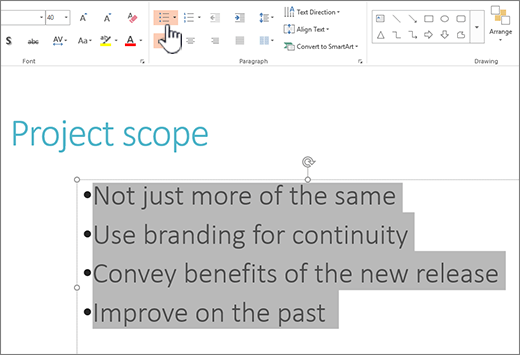
附註: 若要變更所有文字行,您可以選取佔位元元方塊的大綱或包含文字的文字,然後套用專案符號或編號。
默認項目符號或編號樣式會立即套用至您選取的文字。 若要查看清單的格式設定選項庫,請按兩下 [項目符號] 或 [編號] 按鈕上的向下小箭號:
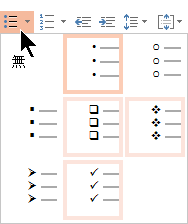
圖 1:點符列表:樣式庫
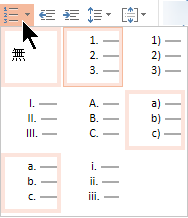
圖 2:編號清單:樣式庫
-
若要變更清單的縮排層級,請選取清單,然後在工具列功能區的 [ 常用 ] 索引標籤上,按兩下 [ 增加縮排
![[增加縮排] 按鈕](https://support.content.office.net/zh-tw/media/17407b58-174b-4a13-930f-148bd360963b.png)
![[減少縮排] 按鈕](https://support.content.office.net/zh-tw/media/f895e5f0-583a-4e14-8963-f23f5f309331.png)
選取文字
若要選取單字:指向該單字,然後按兩下滑鼠。
若要選取段落:指向段落中的某個字,然後按三下。










