附註: 本文已完成其任務,將於不久之後淘汰。 為了避免造成「找不到網頁」問題,我們將在我們能掌握的範圍內,移除所有連往本文的連結。 如果您建立了連往本頁面的連結,請將之移除,與我們一同維持網路暢行無阻。
Word 可以顯示整份文件上所套用之字元樣式、段落樣式、連結段落樣式及手動格式設定的色彩編碼。 色彩編碼可讓您快速分辨使用樣式設定格式的文字及手動設定格式的文字。 色彩編碼也可讓您輕鬆找到並修正樣式套用不一致的文字。 舉例來說,採用 12 點 Cambria 字型的文字以及使用 [一般] 樣式設定格式的文字 (依預設也是採用 12 點 Cambria 字型),兩者外觀相同。 然而,有個重要的差異是,使用樣式設定格式的文字可全域快速地變更為不同的字型。 舉例來說,如果您稍後決定變更字型,您手動設定格式的每段文字都必須個別更新。
-
按一下 [視圖] 索引標籤上的 [整頁模式]。
-
按一下 [常用] 索引卷標上的[樣式窗格]。
-
請執行下列其中一項操作:
|
若要 |
執行此動作 |
|
查看文件中使用樣式的位置 |
選取 [顯示樣式輔助線] 核取方塊。 |
|
查看文件中套用手動格式設定的位置 |
選取 [顯示直接格式設定輔助線] 核取方塊。 |
-
樣式輔助線和直接格式設定輔助線
-
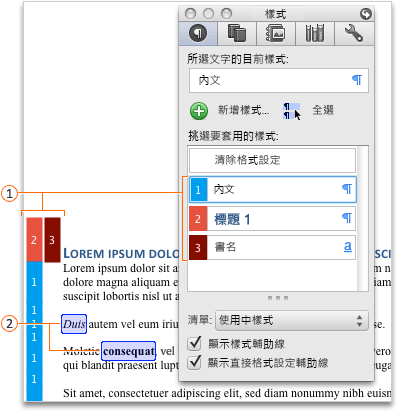
-

-

附註:
-
每個樣式的專屬色彩和數字由 Word 自動判定,可能會隨文件而有所不同,且可能會在文件重新開啟後而有所變更。
-
Word 並不會為套用至文字方塊、框架、浮動物件或浮動影像的樣式設定色彩代碼。
-
Word 只會顯示表格或文件中第一欄的樣式輔助線。 然而,直接格式設定輔助線會顯示於所有表格和文件欄。
-
-
按一下 [檢視] 功能表中的 [整頁模式]。
-
在 [標準] 工具列上,按一下 [顯示或隱藏工具箱]
![[工具箱] 按鈕](https://support.content.office.net/zh-tw/media/52bf1884-d723-44ae-ac59-24817713fb8b.gif)
![[工具箱]、[樣式] 索引標籤](https://support.content.office.net/zh-tw/media/3ab53121-f354-43c7-80f1-8660494bf9df.gif)
-
請執行下列其中一項操作:
|
若要 |
執行此動作 |
|
查看文件中使用樣式的位置 |
選取 [顯示樣式輔助線] 核取方塊。 |
|
查看文件中套用手動格式設定的位置 |
選取 [顯示直接格式設定輔助線] 核取方塊。 |
-
樣式輔助線和直接格式設定輔助線
-
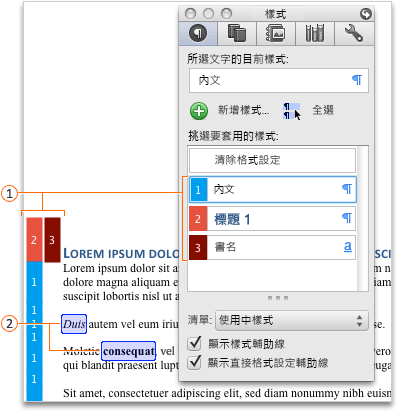
-

-

附註:
-
每個樣式的專屬色彩和數字由 Word 自動判定,可能會隨文件而有所不同,且可能會在文件重新開啟後而有所變更。
-
Word 並不會為套用至文字方塊、框架、浮動物件或浮動影像的樣式設定色彩代碼。
-
Word 只會顯示表格或文件中第一欄的樣式輔助線。 然而,直接格式設定輔助線會顯示於所有表格和文件欄。
-










