透過使用 Excel 中的模擬分析工具,您可以在一或多組公式中使用數組不同的值,以探索各種不同的結果。
例如,您可以執行模擬分析來建立兩筆預算,各自假設不同程度的營收。 或者,您可以指定想要某個公式產生的結果,然後判斷有哪幾組值能夠產生出該結果。 Excel 提供數種不同的工具,可協助您執行符合您需求的分析類型。
請注意,以下只是那些工具的概觀。 每項工具都有專屬的說明主題連結。
模擬分析能夠透過變更儲存格中的值,來查看那些變更會如何影響工作表上的公式結果。
Excel 隨附有三種模擬分析工具:分析藍本、目標搜尋和運算列表。 「分析藍本」和「運算列表」能接受數組輸入值,並判斷可能的結果。 「運算列表」只能搭配一或兩個變數,但能針對那些變數接受許多不同的值。 「分析藍本」能有多個變數,但最多只能容納 32 的值。 「目標搜尋」的運作方式與「分析藍本」和「運算列表」的不同之處,在於它能依據某個結果,判斷能產生該結果的可能輸入值。
除了這三項工具之外,您還可以安裝能協助執行模擬分析的增益集,例如「規劃求解」增益集。 「規劃求解」增益集與「目標搜尋」相似,但能容納更多變數。 您也可以使用 Excel 內建的填滿控點和各種命令來建立趨勢預測。
如需更進階的模型,您可以使用「分析工具箱」增益集。
分析藍本 是一組 Excel 所儲存的值,並能夠自動代入工作表上的儲存格。 您可以在工作表上建立並儲存數組不同的值,然後隨意切換至這些新的分析藍本,來檢視不同的結果。
舉例來說,假設您有兩個預算分析藍本,分別為「最糟狀況」和「最佳狀況」。 您可以使用 [分析藍本管理員] 在相同的工作表上建立這兩個分析藍本,然後在它們之間切換。 您可以針對每個分析藍本指定會變更的儲存格,以及要用於該分析藍本的值。 當您在分析藍本之間切換時,目標儲存格會隨之改變,以反映不同的變更儲存格值。
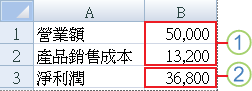
1.變更儲存格
2.結果儲存格
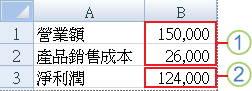
1.變更儲存格
2.結果儲存格
如果在其他人員的個別活頁簿中有您想要用於分析藍本的特定資訊,您可以收集那些活頁簿並合併他們的分析藍本。
在建立或收集所需的所有分析藍本之後,您可以建立包含那些分析藍本之資訊的「分析藍本摘要報表」。 分析藍本報表會在新工作表的單一表格中顯示所有的分析藍本資訊。
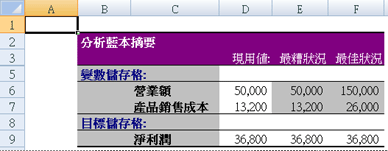
附註: 「分析藍本」報表不會自動重新計算。 如果您變更分析藍本中的值,那些變更將不會出現在現有的摘要報表中。 您必須建立新的摘要報表。
如果您知道公式中所要的結果,但不確定公式需要什麼輸入值才能得到該結果,您可以使用「 目標搜尋」 功能。 例如,假設您需要貸款。 您知道自己需要多少錢、想要多長的還款時間,以及每個月能負擔的還款金額。 那麼,您可以使用「目標搜尋」來判斷符合您貸款目標的利率。
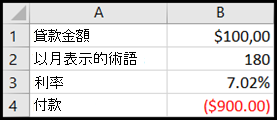
單元格 B1、B2 和 B3 是貸款金額、期限長度和利率的值。
單元格 B4 會顯示公式 =PMT (B3/12,B2,B1) 的結果。
附註: 「目標搜尋」只能搭配一項變數輸入值。 如果您想要判斷一個以上的輸入值 (例如貸款金額及每月還款金額),建議您改用「規劃求解」增益集。 如需有關「規劃求解」增益集的詳細資訊,請參閱趨勢預測及進階商務模型的準備工作一節,並造訪另請參閱一節中的連結。
如果您的公式使用一或兩個變數,或是有多個公式都使用同一個共同變數,您可以使用運算列表來在同一處查看所有結果。 使用「運算列表」能使某範圍內的所有可能結果變得一目了然。 由於您僅專注於一或兩個變數上,使得結果能輕鬆閱讀並以表格式表單進行共用。 如果該活頁簿已啟用自動重新計算,「運算列表」中的資料便會立即重新計算;如此一來,您便能持續擁有最新的資料。
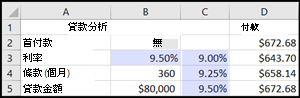
單元格 B3 包含輸入值。
單元格 C3、C4 和 C5 是 Excel 根據在 B3 中輸入的值所替代的值。
「運算列表」無法容納兩個以上的變數。 如果您想要分析的變數超過兩個,請使用「分析藍本」。 雖然「運算列表」只能使用一或兩個變數,它能依需求使用任意數量的不同變數值。 「分析藍本」最多只能有 32 個不同的值,但您可以建立任意數量的分析藍本。
如果您想要準備趨勢預測,您可以使用 Excel 來根據現有資料自動產生未來值,或是根據等差趨勢或等比趨勢的計算來自動產生推斷的值。
您可以使用填滿控點或數列命令,來填滿一系列能符合簡單等差趨勢或指數等比趨勢的值。 若要擴充複雜與非線性的資料,您可以使用工作表函數或「分析工具箱」增益集中的迴歸分析工具。
雖然「目標搜尋」只能容納一個變數,但您可以使用「規劃求解」增益集進行逆向規劃來取得更多變數。 透過使用「規劃求解」,您可以在工作表上的單一儲存格 (稱為目標儲存格) 中,找到公式的最佳值。
「規劃求解」需搭配一組與目標儲存格中公式相關聯的儲存格使用。 「規劃求解」會調整您指定之變更儲存格 (稱為可調整儲存格) 中的值,以產生您在目標儲存格公式中所指定的結果。 您可以套用限制式來限制「規劃求解」在模型中能使用的值,而這些限制式可以參照至其他會影響目標儲存格公式的儲存格。
需要更多協助嗎?
您可以隨時詢問 Excel 技術社群中的專家,或在社群中取得支援。










