電子郵件設定檔是由電子郵件帳戶、數據檔,以及電子郵件儲存位置的相關信息所組成。
什麼是電子郵件配置檔?
Email 設定檔是 Outlook 用來記住您所使用的電子郵件帳戶,以及每個帳戶數據的儲存位置。 每個設定檔案都會提供 Outlook 下列資訊:
-
要使用哪些帳戶資訊 此資訊包括使用者名稱、顯示名稱、電子郵件伺服器名稱,以及 (ISP) 帳戶密碼的因特網服務提供者。
-
電子郵件數據傳送和儲存的位置 在 Outlook 中,數據會傳送並儲存在電子郵件伺服器或電腦上的 .pst 檔案中。 此數據報括規則、郵件、聯繫人、行事曆、記事、工作、日誌、搜尋資料夾及其他設定。
Outlook 電子郵件配置檔會儲存在 Windows 登錄中。 Outlook 啟動時,它會從登錄擷取配置檔資訊。
當您第一次執行 Outlook 時,啟動精靈會引導您完成建立新配置檔的程式。 因此建立的配置檔會在您啟動 Outlook 時執行。 大部分的人只維護一個配置檔,不過,您有時候可能會覺得有一個以上的配置檔很有用。 例如,您可能會想要在工作郵件中使用一個配置檔,在個人郵件中使用第二個配置檔。 此外,如果其他人使用的計算機與您使用的計算機相同,他們的帳戶和設定可以保留在名稱不同的個別配置檔中。
您無法使用密碼來保護 Outlook 設定檔。 為了協助保護您的 Outlook 數據不受其他人入侵,您應該使用受密碼保護的 Windows 用戶帳戶。
重要: 當 Outlook 正在執行時,您無法從一個電子郵件設定檔切換到另一個電子郵件設定檔。
基本配置檔包含一或多個電子郵件帳戶和儲存盤案。 私人可能會有因特網電子郵件帳戶,例如 POP3 帳戶,而公司員工可能擁有 Microsoft Exchange 帳戶。 其他類型 (的帳戶,包括 IMAP4 和 HTTP 帳戶,) 可新增至任何配置檔, (儲存盤案,例如保留舊郵件的 Archive.pst 檔案) 。 有時候也會包含額外的服務,例如傳真和通訊簿目錄。
大部分的人只需要單一配置檔。 當 Outlook 第一次執行時,會自動建立第一個配置檔,並命名為「Outlook」。 每當 Outlook 啟動時,此預設設定檔會自動執行。 當您新增或修改電子郵件帳戶,或包含其他要使用的 .pst 檔案時,您正在修改您的配置檔。 您可以隨時修改配置檔,但無法在第一次建立設定文件之後變更配置檔的名稱。
若要修改您目前的 Outlook 配置檔,請使用客戶管理員。 修改配置檔的兩個選項是使用內建的帳戶管理員或配置檔選擇器。 這兩個選項如下所示。
若要存取客戶管理員:
-
開啟 Outlook 計算機版。
-
依序選取 [檔案]、[ 帳戶設定]。
![在 [帳戶設定] Email [帳戶] 對話框中選擇名稱。](https://support.content.office.net/zh-tw/media/32515c26-9177-4b92-9cda-ec92787383cb.png)
若要使用設定檔選擇器:
-
啟動 Outlook 時,請按住 Shift。
提示: 您也可以使用下列其中一個替代選項來存取設定檔選擇器:
-
使用命令行參數,以滑鼠右鍵按下 Windows [開始] 按鈕,然後選取 [ 執行]。 在 [執行] 對話框中,輸入: Outlook.exe /profiles ,然後按 Enter。
-
當 Outlook 正在執行時,選取 [ 檔案 > 帳戶設定 ] > [變更配置檔]。 Outlook 將會重新啟動。
-
-
在 [配置檔選擇器] 對話框中,選取 [選項]。
![[選擇設定檔] 對話框,其中包含新配置檔的名稱。](https://support.content.office.net/zh-tw/media/7212b5be-d9ef-4434-97bb-fbb38e6c0082.png)
-
您可以繼續開啟另一個配置檔,然後使用客戶管理員。 或者,您可以選取 [配置檔名稱] ,然後直接從配置檔選擇器選取 [ 內容 ]。
![選擇含有新設定檔名稱的 [設定檔] 對話框。 此外,已選取一個選項。](https://support.content.office.net/zh-tw/media/be798fa8-4378-4767-9d85-c1562bc3c95c.png)
在下列任一情況下,您可能需要多個配置檔:
-
如果您在與信任的其他人共用的單一計算機上使用 Outlook
例如,如果您和您的合作夥伴有個別的電子郵件帳戶,您每個人都可以有個別的配置檔,每個配置檔都具有適當的帳戶和設定。 -
如果您想要將公司 Exchange 帳戶與個人帳戶分開
如果您需要一個以上的配置檔,您可以隨時建立額外的配置檔,並將其新增至您想要的帳戶和設定。 當您從某個設定檔切換到另一個設定檔時,您可以變更 Outlook 工作階段中提供的電子郵件帳戶和設定。
若要建立新的設定檔,請使用設定文件選擇器。
-
啟動 Outlook 時,請按住 Shift。
提示: 您也可以使用下列其中一個替代選項來存取設定檔選擇器:
-
使用命令行參數,以滑鼠右鍵按下 Windows [開始] 按鈕,然後選取 [ 執行]。 在 [執行] 對話框中,輸入: Outlook.exe /profiles ,然後按 Enter。
-
當 Outlook 正在執行時,選取 [ 檔案 > 帳戶設定 ] > [變更配置檔]。 Outlook 將會重新啟動。
-
-
在 [配置檔選擇器] 對話框中,選取 [選項]。
![[選擇設定檔] 對話框,其中包含新配置檔的名稱。](https://support.content.office.net/zh-tw/media/7212b5be-d9ef-4434-97bb-fbb38e6c0082.png)
附註: 選取 [ 新增] 之前,請考慮選取 [提示使用配置檔] 的單選按鈕。 如果啟用此功能,您會收到提示,提示您選擇要開啟的配置檔。 當您有多個配置檔且需要在它們之間切換時,這會很有説明。
-
選取 [新增]。
![[選擇設定檔] 對話框,其中包含新配置檔的名稱,且未選取任何選項。](https://support.content.office.net/zh-tw/media/44da50a1-cdc9-4899-8b3b-6c32deffb350.png)
-
輸入新 Outlook 配置檔的名稱,然後選取 [確定]。
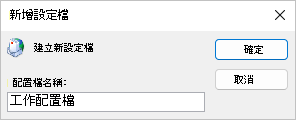
-
建立新設定檔后,您將需要將電子郵件帳戶新增至配置檔。 在 [新增帳戶] 對話框中,您可以選擇新增更多帳戶。
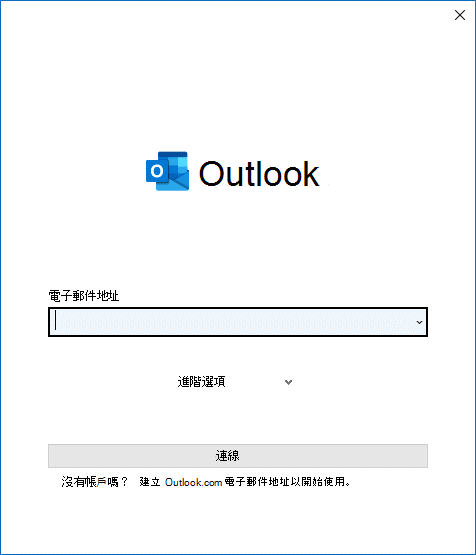
如果您如此一來,您已成功建立新的 Outlook 配置檔。 若要在配置檔之間切換,請返回上方的修改您的配置檔一節。
若要設定 Outlook 以開啟特定設定檔,請使用設定檔選擇器。
-
若要存取設定檔選擇器,請在啟動 Outlook 時按住 Shift 。
提示: 您也可以使用下列其中一個替代選項來存取設定檔選擇器:
-
使用命令行參數,以滑鼠右鍵按下 Windows [開始] 按鈕,然後選取 [ 執行]。 在 [執行] 對話框中,輸入: Outlook.exe /profiles ,然後按 Enter。
-
當 Outlook 正在執行時,選取 [ 檔案 > 帳戶設定 ] > [變更配置檔]。 Outlook 將會重新啟動。
-
-
在 [配置檔選擇器] 對話框中,選取 [選項]。
![[選擇設定檔] 對話框,其中包含新配置檔的名稱。](https://support.content.office.net/zh-tw/media/7212b5be-d9ef-4434-97bb-fbb38e6c0082.png)
-
在展開的設定檔選擇器對話框中,選取 [配置檔名稱 ] 下拉式清單,然後挑選您要默認開啟的配置檔。 在 [選項] 底下,選取 [設定為預設配置檔] 複選框。
![選擇含有新設定檔名稱的 [設定檔] 對話框。 已選取 [設定為預設設定檔] 選項。](https://support.content.office.net/zh-tw/media/92fc8ac0-2c44-4e49-8384-525558c939f8.png)
附註: 如果您有多個設定檔,您可以考慮核取 [提示使用配置檔] 方塊。 系統會提示您挑選要開啟的配置檔。
-
當您完成設定選擇時,請選取 [ 確定 ]。
個人檔案刪除是永久的。 刪除設定檔時請務必小心,以免您有其他配置檔中未備份或可用的數據。 如果您有任何疑慮,最好保留配置檔,直到您不再需要其中的數據為止。
-
若要刪除設定檔,請使用設定檔選擇器。 您可以在啟動 Outlook 時按住 Shift 來存取設定檔選擇器。
-
在 [配置檔選擇器] 對話框中,選取 [選項]。
![[選擇設定檔] 對話框,其中包含新配置檔的名稱。](https://support.content.office.net/zh-tw/media/7212b5be-d9ef-4434-97bb-fbb38e6c0082.png)
-
選取 [配置檔名稱] 下拉式清單,選擇您要刪除的配置檔,然後選取 [ 刪除]。
![[選擇設定檔] 對話框,其中包含新配置檔的名稱,且未選取任何選項。](https://support.content.office.net/zh-tw/media/44da50a1-cdc9-4899-8b3b-6c32deffb350.png)
您可以使用 控制台 中的郵件圖示來開啟郵件 applet 來設定 Outlook 電子郵件設定檔。 除非您已安裝 Outlook 且至少執行過一次程式,否則不會顯示 [郵件 ] 圖示。 Mail applet 無法用來新增 Microsoft 365、Outlook.com 或其他需要新式驗證之 Exchange 電子郵件帳戶的帳戶或配置檔。
您可以針對每個設定檔變更包含的帳戶、其設定和資料儲存選項。
-
結束 Outlook。
-
在 控制台 中,選取 [郵件]。
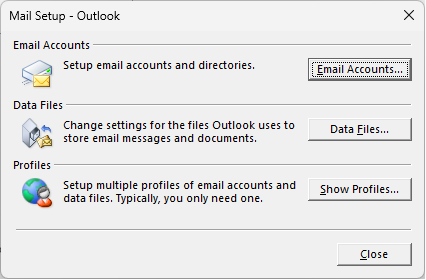
郵件會顯示在不同的 控制台 位置,這取決於 Microsoft Windows 操作系統的版本、選取的 控制台 檢視,以及是否已安裝 32 位或 64 位的作業系統或 Outlook 版本。
尋找郵件最簡單的方法是在 Windows 中開啟 控制台,然後在視窗頂端的 [搜尋] 方塊中輸入郵件。
執行下列任何一個動作:
-
若要新增其他電子郵件帳戶,請選 Email 帳戶]。
-
若要變更 Outlook 資料儲存選項,請選取 [數據檔]。
-
若要查看目前設定檔的清單,請選取 [顯示配置檔]。










