建立表格之後,Microsoft Office Word 2007 可提供多種方式讓您設定表格的格式。 如果您決定使用 [表格樣式],您可以一次設定整個表格的格式,而且甚至可以在實際套用樣式之前查看預覽,看看將表格格式設定為特定樣式後的外觀。
您可以分割或合併儲存格、新增或刪除欄或列,或新增框線,藉此建立表格的自訂格式。 如果您使用長表格,您可以在表格出現的每一頁上重複表格標題。 為了防止中斷表格文字流的不當分頁,您也可以指定表格在頁面間的分頁方式和位置。
您想要做什麼?
使用 [表格樣式] 設定整個表格的格式
建立表格之後,您可以使用 [表格樣式] 來設定整個表格的格式。 將指標放在每個預設格式的表格樣式上方,就能預覽表格的外觀。
-
按一下您要設定格式的表格。
-
在 [表格工具] 底下,按一下 [設計] 索引標籤。
-
在 [表格樣式] 群組中,將指標放在每個表格樣式的上方,直到您找到想要使用的樣式為止。
附註: 若要查看其他樣式,請按一下 [其他] 箭號
![[其他] 按鈕](https://support.content.office.net/zh-tw/media/e184bdf5-71fc-4eea-8c64-9cb8a446c5d5.gif)
-
按一下樣式以將樣式套用到表格。
-
在 [表格樣式選項] 群組中,選取或清除每個表格項目旁邊的核取方塊,以套用或移除選取的樣式。
新增或移除框線
您可以新增或移除框線以依您想要的方式設定表格格式。
新增表格框線
-
在 [表格工具] 底下,按一下 [版面配置] 索引標籤。
-
在 [表格] 群組中,按一下 [選取],然後按一下 [選取表格]。
-
在 [表格工具] 底下,按一下 [設計] 索引標籤。
-
在 [ 表格樣式) 群組中,按一下 [邊框,然後執行其中一項 下列專案:
-
按一下其中一組預先定義的框線。
-
按一下 [框線及網底]、按一下 [框線] 索引標籤,然後選擇您想要的選項。
-
移除整個表格的表格框線
-
在 [表格工具] 底下,按一下 [版面配置] 索引標籤。
-
在 [表格] 群組中,按一下 [選取],然後按一下 [選取表格]。
-
在 [表格工具] 底下,按一下 [設計] 索引標籤。
-
在 [表格樣式] 群組中,按一下 [框線],然後按一下 [無框線]。
僅將表格框線新增到特定儲存格
-
在 [常用] 索引標籤上,按一下 [段落] 群組中的 [顯示/隱藏編輯標記]。
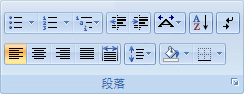
-
選取您想要的儲存格,包括其儲存格結尾標記。

-
在 [表格工具] 底下,按一下 [設計] 索引標籤。
-
在 [表格樣式] 群組中,按一下 [框線],然後按一下您想要新增的框線。
僅移除特定儲存格的表格框線
-
在 [常用] 索引標籤上,按一下 [段落] 群組中的 [顯示/隱藏編輯標記]。
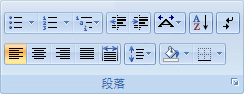
-
選取您想要的儲存格,包括其儲存格結尾標記。

-
在 [表格工具] 底下,按一下 [設計] 索引標籤。
-
在 [表格樣式] 群組中,按一下 [框線],然後按一下 [無框線]。
顯示或隱藏格線
在表格未套用框線的任何位置,格線均會在螢幕上顯示表格的儲存格邊界。 如果您隱藏含有框線之表格中的格線,您將無法看見變更,因為格線是在框線的後面。 若要檢視格線,請移除框線。
不同於框線,格線只會顯示在螢幕上;永遠不會印出格線。 如果您關閉格線,表格印出的內容則會和顯示的內容一樣。
附註: 當您在網頁瀏覽器或 [預覽列印] 中檢視文件時,會顯示格線。
顯示或隱藏文件中的表格格線
-
在 [表格工具] 底下的 [版面配置] 索引標籤上,按一下 [表格] 群組中的 [檢視格線]。
新增儲存格、列或欄
新增儲存格
-
按一下位於您右邊或上方的儲存格 想要插入儲存格。
-
在 [表格工具] 底下的 [版面配置] 索引標籤上,按一下 [列與欄] 對話方塊啟動器。
-
按一下下列其中一個選項:
|
按一下這個 |
若要這麼做 |
|
[現有儲存格右移] |
插入一個儲存格,然後將該列中的所有其他儲存格移至右方。 附註: 此選項可能會導致一列有比其他列更多的儲存格。 |
|
[現有儲存格下移] |
插入一個儲存格,然後將該欄中的其餘現有儲存格逐一下移一列。 將會在表格底部新增一列以包含上一個現有儲存格。 |
|
[插入一整列] |
在您按一下的儲存格上方插入一列。 |
|
[插入一整欄] |
在您按一下的儲存格右方插入一欄。 |
新增列
-
按一下您想要新增列之處的下方或上方的儲存格。
-
在 [表格工具] 底下,按一下 [版面配置] 索引標籤。
-
請執行下列其中一項操作:
-
若要在您按一下的儲存格上方新增列,請按一下 [列與欄] 群組中的 [插入上方列]。
-
若要在您按一下的儲存格下方新增列,請按一下 [列與欄] 群組中的 [插入下方列]。
-
新增欄位
-
按一下您想要新增欄之處的右方或左方的儲存格。
-
在 [表格工具] 底下,按一下 [版面配置] 索引標籤。
-
請執行下列其中一項操作:
-
若要在您按一下的儲存格左方新增欄,請按一下 [列與欄] 群組中的 [插入左方欄]。
-
若要在您按一下的儲存格右方新增欄,請按一下 [列與欄] 群組中的 [插入右方欄]。
-
刪除儲存格、列或欄
-
請執行下列其中一項操作:
選取
執行此動作
一個儲存格
按一下儲存格最左邊。

列
按一下列的左側。

欄
按一下欄的頂端格線或頂端框線。

-
在 [表格工具] 底下,按一下 [版面配置] 索引標籤。
-
按一下 [列與欄] 群組中的 [刪除],然後視需要按一下 [刪除儲存格]、[刪除列] 或 [刪除欄]。
合併或分割儲存格
合併儲存格
您可以將同一列或同一欄的兩個或多個儲存格,合併在一個儲存格中。 例如,您可以朝水平方向合併數個儲存格,建立一個跨越數欄的表格標題。
-
按一下儲存格的左側邊緣,然後拖曳到想要的其他儲存格上方,以選取您要合併的儲存格。
-
在 [表格工具] 底下的 [版面配置] 索引標籤上,按一下 [合併] 群組中的 [合併儲存格]。
分割儲存格
-
按一下某個儲存格,或選取您要分割的多個儲存格。
-
在 [表格工具] 底下的 [版面配置] 索引標籤上,按一下 [合併] 群組中的 [分割儲存格]。
-
輸入您要將已選取的儲存格分割成多少個欄數或列數。
在後續頁面重複表格標題
當您使用很長的表格時,它會在分頁符號出現的任何位置分割。 您可以調整表格,讓表格標題在每一頁重複。
只會在整頁模式檢視中以及列印文件時,顯示重複的表格標題。
-
選取一或多個標題列。 選取範圍必須包含表格的第一列。
-
在 [表格工具] 底下的 [版面配置] 索引標籤上,按一下 [資料] 群組中的 [重複標題列]。
附註: Word 會自動在自動分頁符號產生的每個新頁面上重複表格標題。 如果您在表格中插入手動分頁符號,Word 則不會重複標題。
控制分割表格的位置
當您使用很長的表格時,它必須在分頁符號出現的任何位置分割。 根據預設,如果分頁符號出現在很長的一列中,Microsoft Word 會允許分頁符號分割兩頁之間的列。
當表格橫跨多個頁面時,您可以調整表格,以確認資訊依您想要的方式顯示。
防止 表格列從跨頁面中斷
-
按一下表格。
-
在 [表格工具] 底下,按一下 [版面配置] 索引標籤。
-
按一下 [表格] 群組中的 [內容],然後按一下 [列] 索引標籤。
-
清除 [允許列超越頁分隔線] 核取方塊。
強制表格在特定列跨頁分頁
-
按一下您要顯示在下一頁的列。
-
按 CTRL+ENTER。










