在 Excel 中, 工作表 (或工作表) 數據的格式設定比以往更容易。 您可以使用數種快速又簡單的方法,建立具有專業外觀的工作表,有效地顯示您的數據。 例如,您可以在所有 Excel 電子表格中使用檔案主題來統一外觀、套用預先定義格式的樣式,以及其他手動格式設定功能來醒目提示重要數據。
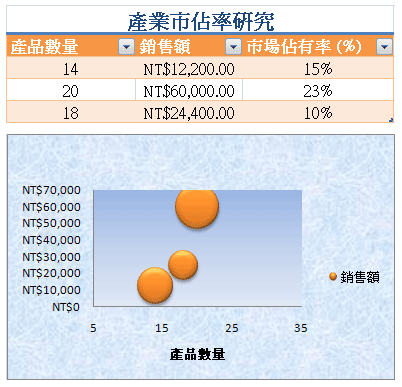
檔主題是一組預先定義的色彩、字型和效果 (,例如線條樣式和填滿效果,) 格式化工作表數據或其他專案,例如表格、數據透視表或圖表時即可使用。 為了獲得統一且專業的外觀,您可以將文件主題套用至所有 Excel 活頁簿及其他 Office 版本檔。
您的公司可能會提供公司文件主題供您使用,或者您可以從 Excel 中提供的各種預先定義文件主題中進行選擇。 如有需要,您也可以變更文件主題所根據的任何或所有主題色彩、字型或效果,來建立自己的文件主題。
在格式化工作表上的數據之前,您可能會想要套用您要使用的檔主題,這樣您套用到工作表數據的格式設定就可以使用該檔案主題所決定的色彩、字型和效果。
如需如何使用檔主題的相關信息,請參閱 套用或自定義文件主題。
樣式是預先定義的,通常是主題式格式,您可以套用它來變更數據、表格、圖表、數據透視表、圖形或圖表的外觀。 如果預先定義的樣式不符合您的需求,您可以自定義樣式。 針對圖表,您可以自定義圖表樣式,並將其儲存為圖表範本,以便再次使用。
根據您要設定格式的數據而定,您可以在 Excel 中使用下列樣式:
-
儲存格樣式 若要在一個步驟中套用數種格式,並確保儲存格格式設定一致,您可以使用儲存格樣式。 單元格樣式是一組定義的格式特性,例如字型和字型、數位格式、儲存格框線和儲存格底紋。 若要防止任何人變更特定儲存格,您也可以使用鎖定儲存格的儲存格樣式。
Excel 有幾種預先定義的儲存格樣式可供您套用。 如有需要,您可以修改預先定義的儲存格樣式以建立自訂儲存格樣式。
部分儲存格樣式是以套用至整個活頁簿的文件主題為基礎。 當您切換到另一個檔主題時,這些儲存格樣式會更新為符合新文件主題。
如需如何使用儲存格樣式的相關信息,請參閱 套用、建立或移除儲存格樣式。
-
表格樣式 若要在 Excel 表格中快速新增具有設計品質且專業的格式設定,您可以套用預先定義或自定義的表格樣式。 當您選擇其中一個預先定義的替代列樣式時,當您篩選、隱藏或重新排列列時,Excel 會維持交替列模式。
如需如何使用表格樣式的相關信息,請參閱 設定 Excel 表格格式。
-
數據透視表樣式 若要設定數據透視表的格式,您可以快速套用預先定義或自定義的數據透視表樣式。 就像使用 Excel 表格一樣,您可以選擇預先定義的替代列樣式,當您篩選、隱藏或重新排列列時,該樣式會保留替代列模式。
如需如何使用數據透視表樣式的相關信息,請參閱 設計數據透視表的版面配置和格式。
-
圖表樣式 您會將預先定義的樣式套用至圖表。 Excel 提供各種實用的預先定義圖表樣式供您選擇,而且您可以視需要手動變更個別圖表項目的樣式,進一步自定義樣式。 您無法儲存自定義圖表樣式,但可以將整個圖表儲存為圖表範本,以便用來建立類似的圖表。
如需如何使用圖表樣式的相關信息,請參閱 變更圖表的版面配置或樣式。
若要讓文字或數位等特定資料 () 醒目提示,您可以手動格式化數據。 手動格式設定不是以活頁簿的檔案主題為基礎,除非您選擇主題字型或使用主題色彩, 手動格式設定會在您變更檔案主題時保持不變。 您可以同時手動格式化儲存格或 範圍 中的所有數據,但您也可以使用這個方法來設定個別字元的格式。
如需如何手動格式化數據的相關信息,請參閱 設定儲存格中的文字格式。
若要區分工作表上的不同類型資訊,並讓工作表更容易掃描,您可以在儲存格或範圍周圍新增框線。 為了增強可見度並吸引特定數據的注意,您也可以使用純背景色彩或特定色彩圖樣為儲存格加上陰影。
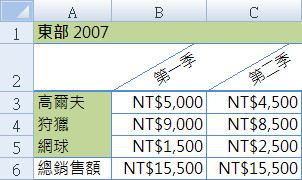
如果您想要在所有工作表數據中新增彩色背景,也可以使用圖片做為工作表背景。 不過,工作表背景無法列印,背景只會增強工作表的屏幕顯示效果。
如需如何使用框線和色彩的相關信息,請參閱:
若要在工作表上以最佳方式顯示數據,建議您調整儲存格內的文字位置。 您可以變更儲存格內容的對齊方式、使用縮排以獲得較佳間距,或旋轉而以不同角度來顯示資料。
當欄標題比欄中的數據還寬時,旋轉數據特別有用。 您可以旋轉欄標題文字,而不是建立不必要的寬欄或縮寫標籤。
如需如何變更數據對齊方式或方向的相關信息,請參閱 調整單元格中的數據位置。
如果您已依照您想要的方式設定工作表上某些儲存格的格式,有數種方式可以將這些格式複製到其他儲存格或範圍。
剪貼簿命令
-
[常用 > 貼 上]> [選擇性貼上] > 貼上格式設定]。
-
[首頁 > 複製格式 ]

按兩下滑鼠右鍵命令

-
將滑鼠指向所選單元格的邊緣,直到指標變成交叉線為止。
-
以滑鼠右鍵按住,將選取範圍拖曳到某個範圍,然後放開。
-
選 取 [只將這裡複製為格式]。
提示 如果您在 Mac 上使用單鍵滑鼠或軌跡板,請使用 Control+Click,而非按鼠右鍵。
範圍擴充功能
當您在已設定格式的數據範圍結尾輸入列,且格式至少會出現在前五列的三列中時,數據範圍格式會自動延伸到其他列。 延伸資料範圍格式和公式的選項預設為開啟,但您可以透過下列方式將它開啟或關閉:
-
較新版本 選取 [檔案 > 選項] > [進階] > [編輯選項] 底下的 [延伸日期範圍和公式 () ]。
-
Excel 2007 選取 [











