附註: 我們想要以您的語言,用最快的速度為您提供最新的說明內容。本頁面是經由自動翻譯而成,因此文中可能有文法錯誤或不準確之處。讓這些內容對您有所幫助是我們的目的。希望您能在本頁底部告訴我們這項資訊是否有幫助。此為英文文章出處,以供參考。
您可以新增視覺亮點並強調出重點至您的簡報,讓它在投影片上追蹤設定路徑動畫圖形或文字區塊。
選擇預先定義的路徑,並加以修改以符合您的需求,或繪製您專屬的自訂路徑動畫:
使用預先定義的路徑
在大部分情況下,使用其中一項基本的路徑動畫是完美新增至投影片的感興趣的選擇。在下列範例中,我們會開啟路徑動畫套用到圖形,若要變更方向的路徑,使用 [效果選項] ,然後我們會使用路徑方向反向,取得最終,我們希望的外觀。
範例: 套用預先定義的路徑動畫至圖形
-
在空白投影片,請按一下 [插入>圖形>矩形(或如果您偏好的另一個圖案),然後按一下要插入的投影片的左上角。
-
在矩形仍處於選取狀態時,按一下 [動畫] > [路徑動畫],然後按一下 [基本] 底下的 [轉向]。
![套用 [動畫] 索引標籤上的路徑動畫](https://support.content.office.net/zh-tw/media/105165ec-f2c3-4fb9-bc57-07269c402746.png)
-
動畫之後預覽已完成,按一下 [動畫] 索引標籤上的 [效果選項] ,然後按一下右。
-
將游標移到動畫的端點上,直到游標變更為線條穿過的雙箭號,然後按一下以拖曳至投影片的右下角。
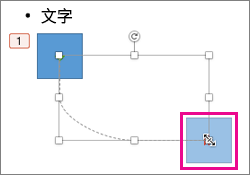
-
最後,按一下 [效果選項] >路徑方向反向。
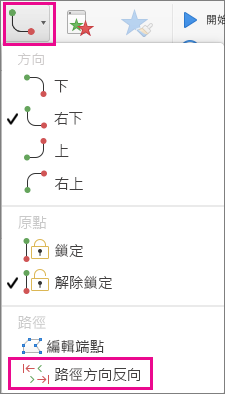
現在動畫會將圖形從最不顯眼的位置上的投影片 (右下方) 移至最醒目的 (左上方)。
使用自訂路徑
若要繪製自訂路徑動畫,請選取您要加上動畫效果,按一下 [動畫的物件 >路徑動畫],然後按一下 [自訂下的選項。繪圖的方法是的路徑您選擇的類型而有所不同。
如果您選取 [曲線] 或 [手繪多邊形]路徑: ![[曲線] 或 [手繪多邊形] 路徑動畫按鈕](https://support.content.office.net/zh-tw/media/d7ef7c24-4fc1-45df-963e-291d59c3cce4.png)
-
按一下起點,然後按一下每次要開始變更方向的位置。
-
按兩下以完成。
如果您選取 [線條] 或 [徒手畫路徑: 
-
按住滑鼠按鈕以描繪所要的圖案,然後當您完成時放開按鈕。
若要變更已繪製的自訂路徑:
-
按 Control 並按一下或以滑鼠右鍵按一下自訂路徑,然後按一下 [編輯端點]。
![[編輯端點] 模式中的自訂路徑動畫](https://support.content.office.net/zh-tw/media/4d81345e-ac6c-4b3a-9e49-f9fb7fedeea2.png)
提示: 如果您從未使用過編輯路徑之前在圖形程式中,您可能會發現容易即可刪除效果並重新繪製。
您想要做什麼?
套用移動路徑至物件或文字
-
選取的文字或您想要套用至動畫效果的物件。
-
在 [動畫] 索引標籤中,在 [移動] 按一下路徑,然後在 [基本或複雜,按一下您想要的移動路徑的類型。
![[動畫] 索引標籤、[移動] 群組](https://support.content.office.net/zh-tw/media/adc82299-b123-4dee-b6f6-5b929e8cfe2f.gif)
提示:
-
在投影片放映至您的對象看不到編輯動畫時顯示的移動路徑的箭號。
-
若要預覽所有動畫效果,請在投影片,請在[動畫] 索引標籤的 [都都預覽] 底下,按一下 [播放]。
-
繪製自訂行動路徑
-
選取的文字或您想要套用至動畫效果的物件。
-
在 [動畫] 索引標籤中,在 [移動] 上按一下路徑,然後按一下繪製曲線、繪製手繪多邊形、繪製線條或繪製手繪多邊形。
![[動畫] 索引標籤、[移動] 群組](https://support.content.office.net/zh-tw/media/adc82299-b123-4dee-b6f6-5b929e8cfe2f.gif)
-
若要繪製您所選的移動路徑,請執行下列動作:
|
若要 |
執行此動作 |
|
繪製曲線 |
按一下 [投影片上您要開始路徑的位置,然後將指標放在一行。您想要在路徑曲線 apex 的地方按一下。若要停止繪製路徑隨時按兩下。 |
|
繪製手繪多邊形] 路徑包含直線 |
按一下投影片上您要開始路徑的位置繪製直線,,,然後按一下您想要建立一個角落任一點的方向移動指標。或者,按一下,然後再按住滑鼠為您移動滑鼠以繪製出現 [手繪路徑任何方向。您想要變更這些繪圖的方法之間的地方按一下。若要停止繪製路徑隨時按兩下。 |
|
繪製線條 |
按一下投影片上您要開始路徑,按住滑鼠按鈕,然後將滑鼠指標拖曳以繪製一條直線的方向的位置。放開滑鼠按鈕,若要停止繪製路徑。 |
|
繪製手繪或多邊形出現的路徑 |
按一下投影片上您要開始路徑,按住滑鼠按鈕,然後朝任一方向拖曳滑鼠指標的位置。放開滑鼠按鈕,若要停止繪製路徑。 |
提示:
-
如果您希望曲線] 或 [手繪多邊形路徑,以完成其開始的地方 (稱為 「 關閉 「 路徑),按一下 [若要停止繪製的路徑,而非連按兩下或放開滑鼠按鈕路徑的起點。
-
若要預覽所有動畫效果,請在投影片,請在[動畫] 索引標籤的 [都都預覽] 底下,按一下 [播放]。
調整的路徑動畫
-
在 [導覽] 窗格中,選取包含您想要變更的動畫效果的投影片,然後按一下 [動畫] 索引標籤。
如何在瀏覽窗格中選取投影片
-
在 [檢視] 索引標籤上,按一下 [標準模式]。
-
在功能窗格頂端,按一下 [投影片
![[投影片] 索引標籤](https://support.content.office.net/zh-tw/media/807dcb02-3359-438f-83dd-fb6b67a07ff9.gif)
![[投影片] 具名索引標籤](https://support.content.office.net/zh-tw/media/f45f0ade-7efb-4ae5-b722-9f80ca6458f4.gif)
![[大綱] 具名索引標籤](https://support.content.office.net/zh-tw/media/70392a38-0228-4fee-8d29-71b54467d99b.gif)
![[投影片] 索引標籤](https://support.content.office.net/zh-tw/media/807dcb02-3359-438f-83dd-fb6b67a07ff9.gif)
![[大綱] 索引標籤](https://support.content.office.net/zh-tw/media/592bf8ae-9ba6-49b9-9a4a-42928382748a.gif)
-
-
在投影片上,選取您要變更的動畫效果。
提示:
-
每個動畫效果為投影片上以數字


-
若要選取已編號的堆疊

-
-
在 [動畫] 索引標籤的動畫選項] 底下按一下 [效果選項],然後按一下[編輯端點]。
![[動畫] 索引標籤、[動畫選項] 群組](https://support.content.office.net/zh-tw/media/967a66f4-9505-4970-9d82-901850fb44cf.gif)
-
編輯端點拖曳以調整圖案的路徑動畫。
提示: 若要預覽所有動畫效果,請在投影片,請在[動畫] 索引標籤的 [都都預覽] 底下,按一下 [播放]。
反向移動路徑
-
在 [導覽] 窗格中,選取包含您想要變更的動畫效果的投影片,然後按一下 [動畫] 索引標籤。
如何在瀏覽窗格中選取投影片
-
在 [檢視] 索引標籤上,按一下 [標準模式]。
-
在功能窗格頂端,按一下 [投影片
![[投影片] 索引標籤](https://support.content.office.net/zh-tw/media/807dcb02-3359-438f-83dd-fb6b67a07ff9.gif)
![[投影片] 具名索引標籤](https://support.content.office.net/zh-tw/media/f45f0ade-7efb-4ae5-b722-9f80ca6458f4.gif)
![[大綱] 具名索引標籤](https://support.content.office.net/zh-tw/media/70392a38-0228-4fee-8d29-71b54467d99b.gif)
![[投影片] 索引標籤](https://support.content.office.net/zh-tw/media/807dcb02-3359-438f-83dd-fb6b67a07ff9.gif)
![[大綱] 索引標籤](https://support.content.office.net/zh-tw/media/592bf8ae-9ba6-49b9-9a4a-42928382748a.gif)
-
-
在投影片上,選取您要變更的動畫效果。
提示:
-
每個動畫效果為投影片上以數字


-
若要選取已編號的堆疊

-
-
在動畫選項] 底下的 [動畫] 索引標籤,按一下 [效果選項],然後按一下 [路徑方向反向。
![[動畫] 索引標籤、[動畫選項] 群組](https://support.content.office.net/zh-tw/media/967a66f4-9505-4970-9d82-901850fb44cf.gif)
提示: 若要預覽所有動畫效果,請在投影片,請在[動畫] 索引標籤的 [都都預覽] 底下,按一下 [播放]。
關閉或開啟路徑
移動路徑是 「 關閉 」 如果路徑啟動它。移動路徑是 「 開啟 」 如果以在不同的位置,於啟動它。
-
在 [導覽] 窗格中,選取包含您想要變更的動畫效果的投影片,然後按一下 [動畫] 索引標籤。
如何在瀏覽窗格中選取投影片
-
在 [檢視] 索引標籤上,按一下 [標準模式]。
-
在功能窗格頂端,按一下 [投影片
![[投影片] 索引標籤](https://support.content.office.net/zh-tw/media/807dcb02-3359-438f-83dd-fb6b67a07ff9.gif)
![[投影片] 具名索引標籤](https://support.content.office.net/zh-tw/media/f45f0ade-7efb-4ae5-b722-9f80ca6458f4.gif)
![[大綱] 具名索引標籤](https://support.content.office.net/zh-tw/media/70392a38-0228-4fee-8d29-71b54467d99b.gif)
![[投影片] 索引標籤](https://support.content.office.net/zh-tw/media/807dcb02-3359-438f-83dd-fb6b67a07ff9.gif)
![[大綱] 索引標籤](https://support.content.office.net/zh-tw/media/592bf8ae-9ba6-49b9-9a4a-42928382748a.gif)
-
-
在投影片上,選取您要變更的動畫效果。
提示:
-
每個動畫效果為投影片上以數字


-
若要選取已編號的堆疊

-
-
執行下列任一項作業:
|
若要 |
執行此動作 |
|
開啟已關閉的路徑 |
按住 control 鍵,按一下投影片上的移動路徑,然後在快顯功能表中,按一下 [開啟曲線。 |
|
關閉開啟的路徑 |
按住 CONTROL,按一下投影片上的移動路徑,然後在快顯功能表中,按一下 [關閉曲線。 |
若要預覽所有動畫效果,請在投影片,請在[動畫] 索引標籤的 [都都預覽] 底下,按一下 [播放]。
移動投影片上的移動路徑
-
在 [導覽] 窗格中,選取包含您想要變更的動畫效果的投影片,然後按一下 [動畫] 索引標籤。
如何在瀏覽窗格中選取投影片
-
在 [檢視] 索引標籤上,按一下 [標準模式]。
-
在功能窗格頂端,按一下 [投影片
![[投影片] 索引標籤](https://support.content.office.net/zh-tw/media/807dcb02-3359-438f-83dd-fb6b67a07ff9.gif)
![[投影片] 具名索引標籤](https://support.content.office.net/zh-tw/media/f45f0ade-7efb-4ae5-b722-9f80ca6458f4.gif)
![[大綱] 具名索引標籤](https://support.content.office.net/zh-tw/media/70392a38-0228-4fee-8d29-71b54467d99b.gif)
![[投影片] 索引標籤](https://support.content.office.net/zh-tw/media/807dcb02-3359-438f-83dd-fb6b67a07ff9.gif)
![[大綱] 索引標籤](https://support.content.office.net/zh-tw/media/592bf8ae-9ba6-49b9-9a4a-42928382748a.gif)
-
-
在投影片上,選取您要變更的動畫效果。
提示:
-
每個動畫效果為投影片上以數字


-
若要選取已編號的堆疊

-
-
將指標停留的移動路徑,直到它變成

若要預覽所有動畫效果,請在投影片,請在[動畫] 索引標籤的 [都都預覽] 底下,按一下 [播放]。










