若要快速識別圖表中的資料數列,您可以新增資料標籤至圖表中的資料點。 根據預設,資料標籤會連結至工作表上的值,並且會在值變更時自動更新。
資料標籤可使圖表更容易了解,因為它們會顯示資料數列或其個別資料點的詳細資料。 例如,在圓形圖下方,如果沒有資料標籤,將很難分辨出咖啡佔有總銷售額的 38%。 根據您要在圖表上醒目提示的內容而定,您可以新增標籤至一組數列、所有數列 (整個圖表),或一個資料點。
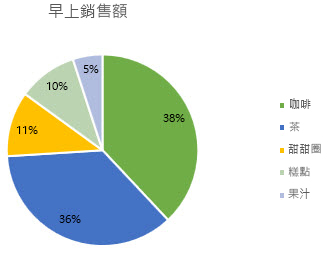
附註: 下列程式適用於 Office 2013 和較新版本。 正在尋找 Office 2010 步驟嗎?
新增資料標籤到圖表
-
按一下資料數列或圖表。 若要為其中一個資料點加上標籤,請在按一下數列之後,按一下該資料點。
-
在圖表旁邊的右上角,按兩下 [ 新增圖表專案
![[圖表項目] 按鈕](https://support.content.office.net/zh-tw/media/626dda4e-57b4-416e-bc66-e7479e005a0a.jpg)
![[圖表項目] > [資料標籤] > 標籤選擇](https://support.content.office.net/zh-tw/media/f12e2cc9-d0e1-4584-af96-81902334a370.png)
-
若要變更位置,請按一下箭號並選擇選項。
-
如果您想要在文字泡泡圖案內顯示資料標籤,請按一下 [資料圖說文字]。
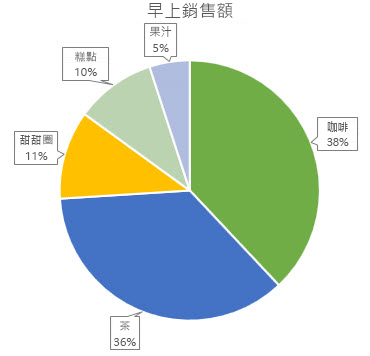
若要使資料標籤更容易閱讀,您可以將它們移到資料點內,甚或是圖表外。 若要移動資料標籤,請將其拖曳至您要的位置。
如果發現標籤使圖表看起來過於雜亂,您可以按一下該資料標籤,然後按 Delete 來移除任何或所有標籤。
提示: 如果資料標籤內的文字太難閱讀,請調整資料標籤的大小,方法是按一下該資料標籤,然後將其拖曳為您想要的大小。
變更資料標籤的外觀
-
以滑鼠右鍵按一下要顯示更多資料的資料數列或資料標籤,然後按一下 [資料標籤格式]。
-
按一下 [標籤選項] 並在 [標籤包含] 底下,挑選您要的選項。
![[資料標籤格式] 窗格的 [標籤選項] 部分](https://support.content.office.net/zh-tw/media/1ad2776e-5ce9-4ef3-9470-7684de1e36dc.gif)
使用儲存格值做為數據標籤
您可以使用儲存格值做為圖表的資料標籤。
-
以滑鼠右鍵按一下要顯示更多資料的資料數列或資料標籤,然後按一下 [資料標籤格式]。
-
按兩下 [標籤選項 ],然後在 [ 卷標包含] 底下,選取 [ 儲存格中的值 ] 複選框。
-
當 [ 數據標籤範圍 ] 對話框出現時,請返回電子錶格並選取您希望儲存格值顯示為數據標籤的範圍。 當您這麼做時,選取的範圍會出現在 [ 數據標籤範圍 ] 對話框中。 接著按一下 [確定]。
![[數據標籤範圍] 對話框](https://support.content.office.net/zh-tw/media/de0bffcf-e311-49b4-8ec9-b4788a5b83b8.png)
單元格值現在會在圖表中顯示為數據標籤。
變更資料標籤中顯示的文字
-
按一下包含要變更之文字的資料標籤,然後再按一下它,使其成為選取的唯一資料標籤。
-
選取現有文字,然後輸入取代文字。
-
在資料標籤外任意位置按一下。
提示: 如果您要新增關於圖表的註解或只有一個資料標籤,可以使用文字方塊。
拿掉圖表中的數據標籤
-
按兩下您要從中移除資料標籤的圖表。
系統隨即顯示 [圖表工具],並新增 [設計] 和 [格式] 索引標籤。
-
執行下列其中一個動作:
-
在 [ 設計] 索引 標籤標的 [圖表版 面配置] 群組中,按兩下 [ 新增圖表專案],選擇 [ 數據標籤],然後按兩下 [ 無]。
-
按兩次資料標籤可選取一或兩次資料系列中的所有資料標籤,只要選取一個您要刪除的數據標籤,然後按 DELETE。
-
以滑鼠右鍵按鍵按鍵標籤,然後按兩下 [ 刪除]。
附註: 這會移除數據系列中的所有數據標籤。
-
-
您也可以在新增數據標籤后立即移除,方法是按兩下 [快速存取工具列] 上的 [復原

在 Office 2010 中新增或移除圖表中的數據標籤
-
在圖表上,執行下列其中一個動作:
-
若要新增資料標籤至所有資料數列的所有資料點,請按一下圖表區域。
-
若要新增數據標籤至數據系列的所有數據點,請按下以選取您要標籤的資料系列。
-
若要將數據標籤新增至數據系列中的單一數據點,請按兩下包含您要加上標籤的資料點的數據系列,然後再按下數據點。
如此一來會顯示 [圖表工具],並新增 [設計]、[版面配置] 和 [格式] 索引標籤。
-
-
在 [版面配置] 索引標籤上,按一下 [標籤] 群組中的 [資料標籤],然後按一下您要的顯示選項。
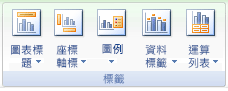
視您使用的圖表類型而定,可用的資料標籤選項會有所不同。
-
在圖表上,執行下列其中一個動作:
-
若要顯示數列所有數據點的其他標籤專案,請按下數據標籤一次以選取數據系列的所有數據標籤。
-
若要顯示單一數據點的其他標籤專案,請按下要變更之數據點中的數據標籤,然後再按兩下數據標籤。
如此一來會顯示 [圖表工具],並新增 [設計]、[版面配置] 和 [格式] 索引標籤。
-
-
在 [格式] 索引標籤的 [目前的選取範圍] 群組中,按一下 [格式化選取範圍]。
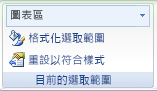
您也可以以滑鼠右鍵按兩下圖表上選取的標籤或標籤,然後按下 [ 資料標籤格式 ] 或 [ 資料標籤格式]。
-
如果未選取 [ 捲標選項 ],請按兩下 [卷標選項],然後在 [卷 標包含] 底下,選取您要新增之標籤專案的複選框。
可用的標籤選項取決於圖表的圖表類型。 例如,在餅圖中,數據標籤可以包含百分比和指引線。
-
若要變更數據標籤項目之間的分隔符,請選取您要使用的分隔符,或在 [分隔符] 方塊中輸入自定義分隔 符 。
-
若要調整標籤位置以更有效地呈現其他文字,請在 [卷 標位置] 底下選取您要的選項。
如果您已輸入自定義標籤,但想要再次顯示連結至工作表值的數據標籤專案,您可以按兩下 [ 重設卷標文字]。
-
在圖表上,按下您要變更之數據點中的數據標籤,然後再按下數據標籤以選取該標籤。
-
在數據標籤方塊內按兩下以開始編輯模式。
-
執行下列其中一個動作:
-
若要輸入新文字,請拖曳以選取您要變更的文字,然後輸入您要的文字。
-
若要將數據標籤連結至工作表上的文字或值,請拖曳以選取您要變更的文字,然後執行下列動作:
-
在工作表的資料編輯列中按一下,然後輸入等號 (=)。
-
在工作表上找出您要顯示在圖表中的資料或文字,選取其所在的儲存格。
您也可以在資料編輯列中輸入工作表儲存格的參照。 請依序輸入等號、工作表名稱並後接驚嘆號,例如 =Sheet1!F2。
-
按 ENTER。
提示: 您可以使用任一方法輸入百分比:如果您知道百分比是什麼,或是連結到工作表上的百分比。 百分比不會在圖表中計算,但您可以使用方程式 數量 / 總計 = 百分比來計算工作表上的百分比。 例如,如果您計算 10 / 100 = 0.1,然後將 0.1 格式化為百分比,則數位會正確顯示為 10%。 如需如何計算百分比的詳細資訊,請參閱 計算百分比。
-
-
數據標籤方塊的大小會調整為文字的大小。 您無法調整數據標籤方塊的大小,而且如果文字不符合大小上限,可能會被截斷。 若要容納更多文字,建議您改用文本框。 如需詳細資訊,請參閱 在圖表中新增文本框。
您可以拖曳單一數據標籤來變更其位置。 您也可以將資料標籤置於相對於其資料標記的標準位置。 檢視表類型而定,您可以從各種位置選項中選擇。
-
在圖表上,執行下列其中一個動作:
-
若要調整整個數據系列的所有數據標籤位置,請按下數據標籤以選取數據系列。
-
若要調整特定數據標籤位置,請按兩次該數據標籤加以選取。
如此一來會顯示 [圖表工具],並新增 [設計]、[版面配置] 和 [格式] 索引標籤。
-
-
在 [ 版 面配置] 索引標籤 標的 [卷標] 群組中,按兩下 [ 數據標籤],然後按兩下所要的選項。
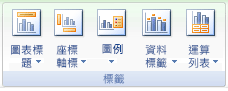
如需其他數據標籤選項,請按兩下 [ 其他數據標籤選項],如果未選取 [標籤 選項 ],請按兩下 [標籤選項],然後選取您要的選項。
-
按兩下您要從中移除資料標籤的圖表。
這樣會顯示 [圖表工具],並新增 [設計]、[版面配置] 和 [格式] 索引標籤。
-
請執行下列其中一項操作:
-
在 [版面配置 ] 索引 標籤 標的 [卷標] 群組中,按兩下 [ 數據標籤],然後按兩下 [ 無]。
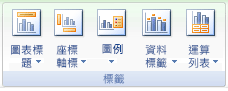
-
按兩次資料標籤可選取一或兩次資料系列中的所有資料標籤,只要選取一個您要刪除的數據標籤,然後按 DELETE。
-
以滑鼠右鍵按鍵按鍵標籤,然後按兩下 [ 刪除]。
附註: 這會移除數據系列中的所有數據標籤。
-
-
您也可以在新增數據標籤后立即移除,方法是按兩下 [快速存取工具列] 上的 [復原

資料標籤可使圖表更容易了解,因為它們會顯示資料數列或其個別資料點的詳細資料。 例如,在圓形圖下方,如果沒有資料標籤,將很難分辨出咖啡佔有總銷售額的 38%。 根據您要在圖表上醒目提示的內容而定,您可以新增標籤至一組數列、所有數列 (整個圖表),或一個資料點。
新增資料標籤
您可以新增資料標籤,在圖表中顯示 Excel 工作表的資料點值。
-
此步驟僅適用於 Mac 版 Word:在 [檢視] 功能表上,按兩下 [整頁模式]。
-
按一下圖表,然後按一下 [圖表設計] 索引標籤。
-
按兩下 [新增圖表專案 ],然後選取 [資料標籤],然後選取數據標籤選項的位置。
附註: 選項會根據您的圖表類型而有所不同。
-
如果您想要在文字泡泡圖案內顯示資料標籤,請按一下 [資料圖說文字]。
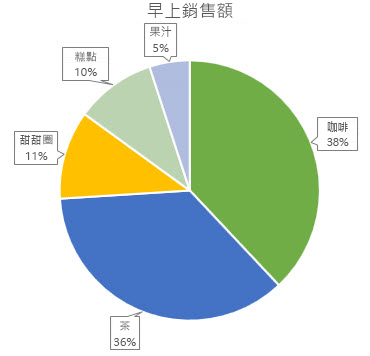
若要使資料標籤更容易閱讀,您可以將它們移到資料點內,甚或是圖表外。 若要移動資料標籤,請將其拖曳至您要的位置。
附註: 如果資料標籤內的文字太難閱讀,請調整資料標籤的大小,方法是按一下該資料標籤,然後將其拖曳為您想要的大小。
按兩下 [其他資料標籤選項 ] 以變更資料標籤的外觀。
變更數據標籤的外觀
-
以滑鼠右鍵按下任何數據標籤,然後選取 [ 資料標籤格式]。
-
按兩下 [標籤選項 ],然後在 [ 卷標包含] 底下,挑選您要的選項。
變更資料標籤中顯示的文字
-
按一下包含要變更之文字的資料標籤,然後再按一下它,使其成為選取的唯一資料標籤。
-
選取現有文字,然後輸入取代文字。
-
在資料標籤外任意位置按一下。
提示: 如果您想要新增圖表的相關批註或只有一個數據標籤,您可以使用 文字框。
拿掉資料標籤
如果您認為標籤看起來太雜亂,您可以按兩下數據標籤,然後按 Delete 來移除其中任何或所有標籤。
附註: 這會移除數據系列中的所有數據標籤。
使用儲存格值做為數據標籤
您可以使用儲存格值做為圖表的資料標籤。
-
以滑鼠右鍵按一下要顯示更多資料的資料數列或資料標籤,然後按一下 [資料標籤格式]。
-
按兩下 [標籤選項 ],然後在 [ 卷標包含] 底下,選取 [ 儲存格中的值 ] 複選框。
-
當 [ 數據標籤範圍 ] 對話框出現時,請返回電子錶格並選取您希望儲存格值顯示為數據標籤的範圍。 當您這麼做時,選取的範圍會出現在 [ 數據標籤範圍 ] 對話框中。 接著按一下 [確定]。
![[數據標籤範圍] 對話框](https://support.content.office.net/zh-tw/media/de0bffcf-e311-49b4-8ec9-b4788a5b83b8.png)
單元格值現在會在圖表中顯示為數據標籤。
需要更多協助嗎?
您可以隨時詢問 Excel 技術社群中的專家,或在社群中取得支援。










