您可以新增註解到儲存格。 儲存格有註解時,儲存格的一角會顯示指標。 當您將游標停留在單元格上時,批註便會出現。

-
以滑鼠右鍵按一下儲存格,然後按一下 [新增註解]。
-
輸入您的註解。 您可以@mention某人傳送批注給他們,這會傳送批注的電子郵件通知給他們。
-
按一下 [張貼] 按鈕 (或按 Ctrl+Enter)。
-
如果其他人有想要新增內容,可以在儲存格上按一下滑鼠右鍵,然後選擇 [回覆註解]。
-
如果您需要編輯對話串註解,請將游標停留在儲存格的上方。 接著,將游標停留在註解文字本身的上方,然後按一下 [編輯]。
-
如果您需要刪除對話串註解,請以滑鼠右鍵按一下儲存格,然後按一下 [刪除註解]。
-
如果要刪除回覆,請將游標停留在儲存格的上方。 接著,將游標停留在回覆文字本身的上方,然後按一下 [刪除]。
-
如果批註線程已完成,您可以將其標示為 [已解決]:將游標停留在單元格上,然後按兩下 [解決對話] > [...]。 批注仍可檢視,但除非重新開啟,否則無法再新增批注。 任何擁有活頁簿寫入存取權的人都可以解析或重新開啟批注。
附註: 請注意其他人可以編輯您的註解。 Office 檔中的批注會儲存在檔案中,因此任何擁有您檔案編輯存取權的人都可以編輯您的批注。
-
以滑鼠右鍵按一下儲存格,然後按一下 [插入註解] (或按 Shift+F2)。 如果您使用的是 Office 365 的 Excel,請以滑鼠右鍵按一下儲存格,然後選擇 [新增附註]。
-
輸入註釋文字。
-
在儲存格外按一下。
如果您需要編輯附註,請以滑鼠右鍵按一下儲存格,然後按一下 [編輯註解]。 如果您使用的是 Office 365 的 Excel,請以滑鼠右鍵按一下儲存格,然後選擇 [編輯附註]。
如果您需要刪除附註,請以滑鼠右鍵按一下儲存格,然後選擇 [刪除註解]。 如果您使用的是 Office 365 的 Excel,請以滑鼠右鍵按一下儲存格,然後選擇 [刪除附註]。
[批註工作窗格] 會顯示目前工作表上的所有批註,並可讓您流覽至其他工作表,以檢閱這些批註。
-
選取第一個包含批注的工作表,然後在功能區上,選取 [ 編輯] 功能表旁的 [ 批注]。
-
檢閱列出的批注。 選取批注以查看包含批注的儲存格,並變更批注。
-
檢閱工作表上的所有批注之後,請選取清單底部的 [查看更多批注 ],查看另一個工作表上的下一個批注。
-
當您檢閱完最後一組批注時,可以返回開始的位置:在清單底部,選取 [返回至第一個批注]。
在 Office 365 的 Excel 中,有兩種註解可供選擇:註解和附註。 如需詳細資訊,請參閱對話串註解和附註 (機器翻譯) 一文。
-
選取包含您要複製之註解的一或多個儲存格。
-
按 Ctrl+C。
-
在 [常用] 索引標籤上,按一下 [貼上] 下方的箭號,然後按一下 [選擇性貼上]。
-
在 [選擇性貼上] 對話方塊的 [貼上] 下方按一下 [註解],然後按一下 [確定]。
-
若要取消移動框線,請按下另一個儲存格或按 Esc。
附註:
-
請勿在按一下 [確定] 後按 Enter。 如果您這麼做,除了註解以外,儲存格內容也會複製到貼上區域。
-
複製的註解會取代目的地區域中的任何現有註解。
根據預設,當儲存格包含註解或附註時,Excel 會顯示指標。 您可以將預設設定變更為一律顯示或隱藏註解,以控制 Excel 顯示儲存格中的註解和指標的方式。
-
按一下 [檔案] 索引標籤,然後按一下 [選項]。
-
在 [進階] 類別的 [顯示] 底下,執行下列其中一個動作:
-
若要同時隱藏整份活頁簿的註解和指標,請在 [對於含註解的儲存格,顯示] 底下按一下 [不顯示註解或指標]。
-
若要顯示指標,但只在將指標停留在其儲存格的上方時才顯示註解,請在 [對於含註解的儲存格,顯示] 底下按一下 [只顯示指標,停留時才顯示註解]。
-
若要一律同時顯示註解和指標,請在 [對於含註解的儲存格,顯示] 底下按一下 [顯示註解和指標]。 請注意,在 Office 365 的 Excel 中,此設定僅適用於附註,不適用於對話串註解。
-
Excel 會使用人員目前以其帳戶登入的名稱來標示每個對話串註解。 您無法透過輸入內容來變更該名稱。 不過,附註則是不同的運作方式。 Excel 會使用您在 [選項] 對話方塊中指定的名稱來標示附註。 下列程序說明如何變更附註 (而不是對話串註解) 上顯示的名稱。
-
按一下 [檔案] 索引標籤,然後按一下 [選項]。
-
在 [一般] 類別的 [個人化您的 Microsoft Office] 底下,於 [使用者名稱] 方塊中輸入名稱。
附註:
-
如果 [使用者名稱] 方塊為空白,Excel 會自動將 [使用者名稱] 方塊的值設為您的使用者名稱,並將該名稱用於標籤。
-
雖然您無法隱藏附註標籤,您可以透過刪除來移除附註中的標籤。
-
另請參閱
-
以滑鼠右鍵按一下儲存格,然後按一下 [新增註解]。
-
輸入您的註解。
-
按兩下 [ 張貼 ] 按鈕 (或按 ⌘+Enter) 。
-
如果其他人有想要新增內容,可以在儲存格上按一下滑鼠右鍵,然後選擇 [回覆註解]。
-
如果您需要編輯對話串批註或回復,請將游標停留在儲存格上。 然後將游標停留在批註文字本身上,然後按兩下 [ 編輯]。 您只能編輯您已建立的批注。
-
如果您需要刪除對話串註解,請以滑鼠右鍵按一下儲存格,然後按一下 [刪除註解]。
-
如果要刪除回覆,請將游標停留在儲存格的上方。 然後將游標停留在回復文字本身上,然後按兩下 [ 刪除]。
-
如果批註線程已完成,您可以將其標示為 [已解決]:將游標停留在單元格上,然後按兩下 [解決對話] > [...]。 批注仍可檢視,但除非重新開啟,否則無法再新增批注。 任何擁有活頁簿寫入存取權的人都可以解析或重新開啟批注。
-
選取包含您要複製之註解的一或多個儲存格。
-
按 ⌘+C。
-
在 [常用] 索引標籤上,按一下 [貼上] 下方的箭號,然後按一下 [選擇性貼上]。
-
在 [選擇性貼上] 對話方塊的 [貼上] 下方按一下 [註解],然後按一下 [確定]。
-
若要取消移動框線,請按下另一個儲存格或按 Esc。
-
選取目的地儲存格,然後按 ⌘+V。
附註: 複製的註解會取代目的地區域中的任何現有註解。
根據預設,當儲存格包含註解或附註時,Mac 版 Excel 會顯示指標。 您可以將預設設定變更為一律顯示或隱藏註解,以控制 Excel 顯示儲存格中的註解和指標的方式。
-
按一下 [Excel] > [喜好設定] > [檢視] (在 [製作] 底下)。
-
在 [檢視] 對話方塊的 [對於含註解的儲存格的顯示方式] 底下,執行下列其中一個動作:
-
若要同時隱藏整份活頁簿的註解和指標,請按一下 [不顯示註解或指標]。
-
若要顯示指標,但只在將指標停留在其儲存格的上方時才顯示註解,請按一下 [只顯示指標,滑鼠指向時才顯示註解]。
-
若要一律同時顯示註解和指標,請按一下 [顯示註解和指標]。
-
Excel 會使用人員目前以其帳戶登入的名稱來標示每個對話串註解。 您無法透過輸入內容來變更該名稱。 不過,附註則是不同的運作方式。 Excel 會使用您在 [選項] 對話方塊中指定的名稱來標示附註。 下列程序說明如何變更附註 (而不是對話串註解) 上顯示的名稱。
-
按一下 [Excel] > [喜好設定] > [一般]。
-
在 [一般] 對話方塊的 [個人化] 底下,在 [使用者名稱] 方塊中輸入名稱。
附註:
-
如果 [使用者名稱] 方塊為空白,Excel 會自動將 [使用者名稱] 方塊的值設為您的使用者名稱,並將該名稱用於標籤。
-
雖然您無法隱藏附註標籤,您可以透過刪除來移除附註中的標籤。
-
[批註工作窗格] 會顯示目前工作表上的所有批註,並可讓您流覽至其他工作表,以檢閱這些批註。
-
選取第一個包含批注的工作表,然後在功能區上,選取 [ 編輯] 功能表旁的 [ 批注]。
-
檢閱列出的批注。 選取批注以查看包含批注的儲存格,並變更批注。
-
檢閱工作表上的所有批注之後,請選取清單底部的 [查看更多批注 ],查看另一個工作表上的下一個批注。
-
當您檢閱完最後一組批注時,可以返回開始的位置:在清單底部,選取 [返回至第一個批注]。
另請參閱
-
以滑鼠右鍵按單下儲存格,然後選取[新增批註]。
-
輸入您的註解。 您可以@mention某人傳送批注給他們,這會傳送批注的電子郵件通知給他們。
-
選取 [張貼 批注] 按鈕 (或按 Ctrl+Enter) 。
-
如果其他人有需要新增的項目,他們可以用滑鼠右鍵按下單元格,然後選擇 [ 新增回復]。
-
如果您需要編輯對話串註解,請將游標停留在儲存格的上方。 然後選取批注,選取 [其他對話動作] 功能表,然後選取 [編輯批注]。
-
如果您需要刪除對話串註解,請以滑鼠右鍵按一下儲存格,然後按一下 [刪除註解]。
-
如果要刪除回覆,請將游標停留在儲存格的上方。 接著,將游標停留在回覆文字本身的上方,然後按一下 [刪除]。
-
如果批註線程已完成,您可以將其標示為 [ 已解決]:將游標停留在單元格上,然後按兩下 [解決對話]> [ 其他線程動作 ]。 批注仍可檢視,但除非重新開啟,否則無法再新增批注。 任何擁有活頁簿寫入存取權的人都可以解析或重新開啟批注。
附註: 請注意其他人可以編輯您的註解。 Office 檔中的批注會儲存在檔案中,因此任何擁有您檔案編輯存取權的人都可以編輯您的批注。
-
以滑鼠右鍵按一下儲存格,然後按一下 [插入註解] (或按 Shift+F2)。 如果您使用的是 Office 365 的 Excel,請以滑鼠右鍵按一下儲存格,然後選擇 [新增附註]。
-
輸入註釋文字。
-
在儲存格外按一下。
如果您需要編輯附註,請以滑鼠右鍵按一下儲存格,然後按一下 [編輯註解]。 如果您使用的是 Office 365 的 Excel,請以滑鼠右鍵按一下儲存格,然後選擇 [編輯附註]。
如果您需要刪除附註,請以滑鼠右鍵按一下儲存格,然後選擇 [刪除註解]。 如果您使用的是 Office 365 的 Excel,請以滑鼠右鍵按一下儲存格,然後選擇 [刪除附註]。
在 Office 365 的 Excel 中,有兩種註解可供選擇:註解和附註。 如需詳細資訊,請參閱對話串註解和附註 (機器翻譯) 一文。
附註: 當您將對話串批註複製並貼到其他儲存格時, Excel 網頁版 也會貼上儲存格值。
-
選取包含您要複製之註解的一或多個儲存格。
-
按 Ctrl+C。
-
選取空白儲存格,然後按 Ctrl + V。
附註: 複製的註解會取代目的地區域中的任何現有註解。
[批註工作窗格] 會顯示目前工作表上的所有批註,並可讓您流覽至其他工作表,以檢閱這些批註。
-
選取第一個包含批注的工作表,然後在功能區上,選取 [ 編輯] 功能表旁的 [ 批注]。
-
檢閱列出的批注。 選取批注以查看包含批注的儲存格,並變更批注。
-
檢閱工作表上的所有批注之後,請選取清單底部的 [查看更多批注 ],查看另一個工作表上的下一個批注。
-
當您檢閱完最後一組批注時,可以返回開始的位置:在清單底部,選取 [返回至第一個批注]。
-
在 Excel 活頁簿中,點選工作表。
-
點選 [校閱]。
-
點選 [註解]。
-
輸入您的註解,然後點選 [張貼] 按鈕。
-
若要回覆註解,請點選擁有該註解的儲存格,然後點選上方的紫色註解圖示,然後在 [回覆] 文字方塊中輸入回覆,再點選 [張貼] 按鈕。
以下是您可以在 Android 平板電腦上使用對話串註解進行的其他動作:
-
若要檢視特定對話,請點選儲存格,再點選紫色註解圖示。
-
若要檢視工作表中的所有對話,請點選 [校閱],再點選 [顯示註解]。
-
若要編輯對話中的特定註解,請依序點選包含該註解的儲存格、上方顯示的紫色註解圖示、您想要編輯的特定註解,然後再點選 [編輯]。 視需要修改註解,然後按一下 [儲存]。
-
若要刪除對話中的特定註解,請依序點選包含該註解的儲存格、上方顯示的紫色註解圖示、您想要刪除的註解,然後再點選 [刪除]。
-
若要刪除整個對話,請依序點選包含該註解的儲存格、上方顯示的紫色註解圖示、對話中第一個註解旁的 [...],然後再點選 [刪除對話]。
-
若要解決對話,請點選含有批註) 的單元格 (、點選上方出現的紫色批註圖示、點選 [... ] (對話中第一個批註旁的省略號圖示) ,然後點選 [ 解決對話]。
-
點選 Android 手機上

-
點選 [常用],然後點選 [校閱]。
![點選 [校閱]](https://support.content.office.net/zh-tw/media/cf689df8-f160-4b2c-9e4d-2aa25d42dc5d.png)
-
點選 [註解]、輸入您的註解,然後點選 [張貼] 按鈕。
-
若要回覆註解,請點選擁有該註解的儲存格,然後點選上方的紫色註解圖示,然後在 [回覆] 文字方塊中輸入回覆,再點選 [張貼] 按鈕。
以下是您可以在 Android 手機上使用對話串註解進行的其他動作:
-
若要檢視特定對話,請點選儲存格,再點選紫色註解圖示。
-
若要檢視工作表中的所有對話,請點選 [校閱],再點選 [顯示註解]。
-
若要編輯對話中的特定註解,請依序點選包含該註解的儲存格、上方顯示的紫色註解圖示、您想要編輯的特定註解,然後再點選 [編輯]。 視需要修改註解,然後按一下 [儲存]。
-
若要刪除對話中的特定註解,請依序點選包含該註解的儲存格、上方顯示的紫色註解圖示、您想要刪除的註解,然後再點選 [刪除]。
-
若要刪除整個對話,請依序點選包含該註解的儲存格、上方顯示的紫色註解圖示、對話中第一個註解旁的 [...],然後再點選 [刪除對話]。
-
若要解決對話,請點選含有批註) 的單元格 (、點選上方出現的紫色批註圖示、點選 [... ] (對話中第一個批註旁的省略號圖示) ,然後點選 [ 解決對話]。
-
在 Excel 活頁簿中,點選工作表。
-
點選 [插入]。
-
點選 [註解]。
-
輸入您的註解,然後點選 [張貼] 按鈕。
-
若要回覆註解,請點選擁有該註解的儲存格,然後點選上方的紫色註解圖示,然後在 [回覆] 文字方塊中輸入回覆,再點選 [張貼] 按鈕。
以下是您可以在 iPad 上使用對話串註解進行的其他動作:
-
若要檢視特定對話,請點選儲存格,再點選紫色註解圖示。
-
若要檢視工作表中的所有對話,請點選 [校閱],再點選 [顯示註解]。
-
若要編輯對話中的特定註解,請依序點選包含該註解的儲存格、上方顯示的紫色註解圖示、您想要編輯的特定註解,然後再點選 [編輯]。 視需要修改註解,然後按一下 [儲存]。
-
若要刪除對話中的特定註解,請依序點選包含該註解的儲存格、上方顯示的紫色註解圖示、您想要刪除的註解,然後再點選 [刪除]。
-
若要刪除整個對話,請依序點選包含該註解的儲存格、上方顯示的紫色註解圖示、對話中第一個註解旁的 [...],然後再點選 [刪除對話]。
-
點選 iPhone 上

-
點選 [常用],然後點選 [校閱]。
![點選 [校閱]](https://support.content.office.net/zh-tw/media/cf689df8-f160-4b2c-9e4d-2aa25d42dc5d.png)
-
點選 [註解]、輸入您的註解,然後點選 [張貼] 按鈕。
![輸入註解,然後點選 [張貼] 圖示](https://support.content.office.net/zh-tw/media/55cd3229-e51b-446a-8eb2-ecf4f350050d.png)
-
若要回覆註解,請點選擁有該註解的儲存格,然後點選上方的紫色註解圖示,然後在 [回覆] 文字方塊中輸入回覆,再點選 [張貼] 按鈕。
-
完成後,按一下綠色向下箭號。
以下是您可以在 iPhone 上使用對話串註解進行的其他動作:
-
若要檢視特定對話,請點選儲存格,再點選紫色註解圖示。
-
若要檢視工作表中的所有對話,請點選 [校閱],再點選 [顯示註解]。
![IPhone 中的 [註解] 子功能表](https://support.content.office.net/zh-tw/media/56c93f0b-91eb-4675-8bd4-5a6536df19d6.png)
-
若要編輯對話中的特定註解,請依序點選包含該註解的儲存格、上方顯示的紫色註解圖示、您想要編輯的特定註解,然後再點選 [編輯]。 視需要修改註解,然後按一下 [儲存]。
-
若要刪除對話中的特定註解,請依序點選包含該註解的儲存格、上方顯示的紫色註解圖示、您想要刪除的註解,然後再點選 [刪除]。
-
若要刪除整個對話,請依序點選包含該註解的儲存格、上方顯示的紫色註解圖示、對話中第一個註解旁的 [...],然後再點選 [刪除對話]。
-
在 Excel 活頁簿中,點選工作表。
-
點選 [插入]。
-
點選 [註解]。
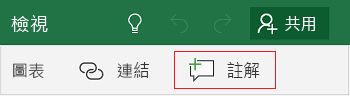
-
輸入您的註解。
-
點選註解方塊外任何一處,就能停止輸入註解。
-
點選活頁簿中的註解就能檢視註解。
若要刪除註解,請點選註解圖示,然後點選 X。
-
點選 Windows 手機上的 [其他

-
點選 [常用],然後點選 [校閱]。
![點選 [校閱]](https://support.content.office.net/zh-tw/media/cf689df8-f160-4b2c-9e4d-2aa25d42dc5d.png)
-
若要新增註解,請點選 Windows 手機上的 [註解]、輸入註解,然後點選 [完成]。
-
若要檢視或編輯現有的註解,請點選註解。
若要編輯註解,請點選 [編輯註解] 圖示。

若要刪除註解,請點選 [刪除註解] 圖示。

完成變更後,請點選 Windows 手機上的 [X],以關閉註解方塊。
重要: 請注意其他人可以編輯您的註解。 Office 文件中的註解是儲存於檔案中,所以任何有您檔案編輯存取權限的人員都可以編輯您的註解。
需要更多協助嗎?
您可以隨時詢問 Excel 技術社群中的專家,或在社群中取得支援。










