您可以直接在投影片中建立表格 PowerPoint,藉此將表格新增至投影片。 您也可以從 Word 或 Excel複製並貼上表格。
您無法將現有的投影片文字轉換成表格。 插入空白表格,然後在表格中新增文字。

53 秒
選取下方的標題以開啟並查看詳細指示。
-
選取您要新增表格的投影片。
-
在 [插入] 索引標籤上,選取 [表格]。
![顯示 PowerPoint 的功能區上,[插入] 索引標籤中的 [表格] 選項](https://support.content.office.net/zh-tw/media/4913092f-9221-40a9-a951-c5b36e49b314.png)
-
在 [插入表格] 對話方塊中,執行下列其中一項:
-
使用滑鼠選取您要的列數和欄數。
-
選取 [插入表格],然後在 [欄數] 及 [列數] 清單中輸入數字。
![在 PowerPoint 中顯示 [插入表格] 對話方塊](https://support.content.office.net/zh-tw/media/15ba30f7-2b80-4965-80e4-f53643340d51.png)
-
-
若要新增文字到表格儲存格,請按一下儲存格,然後輸入文字。 輸入文字之後,在表格以外按一下。
提示:
-
若要快速在表格末尾插入一列,您可以在最後一列的最後一個儲存格內按一下,然後按 TAB 鍵。
-
若要新增列或欄,請以滑鼠右鍵按下單元格,按兩下迷你工具列上的 [ 插入 ],然後選擇要插入列或欄的位置。
-
若要刪除列或欄,請以滑鼠右鍵按下單元格,按兩下迷你工具列上的 [ 刪除 ],然後選擇您要刪除的專案。
-
-
在 Word 中,按一下您要複製的表格,然後前往 [版面配置] > [選取] > [選取表格]。
-
在 [常用] 索引標籤上的 [剪貼簿] 群組中,選取 [複製]。
-
在您的 PowerPoint 簡報中,選取要複製表格的投影片,然後在 [常用] 索引標籤上,按一下 [剪貼簿] 群組中的 [貼上]。
提示: 您也可以複製 PowerPoint 簡報中的表格,然後貼到 Excel 工作表或 Word 文件上。
-
若要從 Excel 工作表複製儲存格群組,請按一下要複製群組中的左上角儲存格,然後拖曳滑鼠選取所要的列和欄。
-
在 [常用] 索引標籤上的 [剪貼簿] 群組中,選取 [複製]。
-
在您的 PowerPoint 簡報中,選取要複製儲存格群組的投影片,然後在 [常用] 索引標籤上,按一下 [剪貼簿] 群組中的 [貼上]。
提示: 您也可以複製 PowerPoint 簡報中的表格,然後貼到 Excel 工作表或 Word 文件上。
當您將 Excel 電子表格插入簡報時,該電子錶格會變成 OLE 嵌入物件。 如果您變更簡報的 佈景主題 (色彩、字型和效果),佈景主題不會更新您從 Excel 插入的試算表。 您也無法使用 PowerPoint 的選項來編輯表格。
-
選取您要插入 Excel 試算表的投影片。
-
前往 [插入] > [表格],然後選擇 [Excel 試算表]。
-
若要新增文字到表格儲存格,請按一下儲存格,然後輸入文字。
輸入文字之後,在表格以外按一下。
提示: 若要在選取表格之後編輯該 Excel 試算表,請按兩下該表格。
將表格加入簡報後,您可以使用 PowerPoint 中的表格工具來變更表格的格式設定、樣式或其他類型的變更。 若要瞭解如何編輯您新增至PowerPoint 簡報的內容,請參閱 變更表格外觀。
另請參閱
您可以新增表格至投影片、新增或移除列和欄,以及在 Mac 版 PowerPoint 2016中套用基本表格格式設定。
插入表格
-
選取您要新增表格的投影片。
-
在 [ 插入] 索引 標籤上,按兩下 [ 表格]。
-
在 [ 插入表格 ] 選單上,執行下列其中一項操作:
-
將游標移到方格上,直到您醒目提示想要的欄數和列數為止,然後按兩下以插入表格。
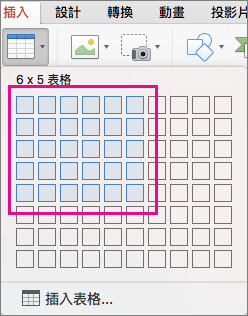
-
按兩下 [插入表格],然後在 [ 欄數 ] 和 [ 列數 ] 方塊中輸入數位。
![[插入表格] 功能表選項](https://support.content.office.net/zh-tw/media/f9409a5c-e0f2-40c3-9dbd-fb5b145561da.png)
-
-
若要新增文字至表格單元格,請單擊單元格,然後輸入文字。 輸入文字之後,在表格以外按一下。
提示:
-
若要快速在表格末尾插入一列,您可以在最後一列的最後一個儲存格內按一下,然後按 TAB 鍵。
-
若要新增欄或列,請按 Ctrl+按鍵按滑鼠右鍵按下單元格,指向 [插入],然後選擇選項。
-
若要刪除列或欄,請按 Ctrl+按鍵按下或以滑鼠右鍵按下單元格,指向 [ 刪除],然後選擇選項。
您可以直接在投影片中建立表格 PowerPoint 網頁版,藉此將表格新增至投影片。 您也可以從 Word 網頁版、 Outlook 網頁版或 Office 桌面應用程式 (Word、 Excel、 PowerPoint) 複製並貼上。
選取下方的標題以開啟並查看詳細指示。
-
選取您要新增表格的投影片。
-
在 [插入] 索引標籤上,選取 [表格]。
-
在下拉式方格中,使用滑鼠選取您要的列數和欄數。
![在 [插入] 索引標籤上,選取 [表格]。](https://support.content.office.net/zh-tw/media/646fd4a7-b09a-495e-ac80-9e3d9bf8a2b9.png)
空白表格隨即新增至投影片。
-
若要新增文字到表格儲存格,請按一下儲存格,然後輸入文字。 輸入文字之後,在表格以外按一下。
-
若要快速在表格末尾插入一列,您可以在最後一列的最後一個儲存格內按一下,然後按 TAB 鍵。
-
若要新增列或欄,請以滑鼠右鍵按下單元格,按兩下迷你工具列上的 [ 插入 ],然後選擇要插入列或欄的位置。
-
若要刪除列或欄,請以滑鼠右鍵按下單元格,按兩下迷你工具列上的 [ 刪除 ],然後選擇您要刪除的專案。
-
-
在 Word 網頁版中,按下您要複製的表格,然後移至 [ 版 面配置 > 選 取 > 選取表格]。
-
在 [常用] 索引標籤上的 [剪貼簿] 群組中,選取 [複製]。
-
在 PowerPoint 網頁版 簡報中,選取您要複製表格的投影片,然後在 [常 用 ] 索引標籤上,按兩下 [ 剪貼簿 ] 群組中的 [ 貼上]。
提示: 您也可以從 PowerPoint 網頁版 簡報復製表格並貼到 Word 網頁版 檔中。
您可以將儲存格群組或整個工作表從 Excel 網頁版 複製到 PowerPoint 網頁版。










