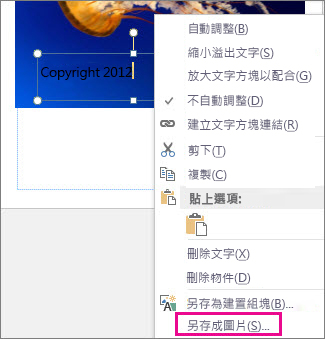若您想將姓名或其他識別記號標記在相片中,您可新增浮水印至圖像。
在 Publisher 中沒有任何一個按鈕能讓您新增浮水印至圖像。 您可以改成建立浮水印、將其透明化、儲存浮水印,並將其加到相片上。
為第一張相片設定浮水印後,您就可以使用下方最後一個步驟為其他相片蓋上浮上印。
步驟 1:建立浮水印
重要: 請務必儲存一份不含浮水印的相片複本。 此相片浮水印為永久效果。
-
在新的空白 Publisher 檔案中按一下 [常用] > [圖片]。
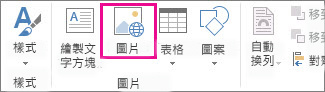
-
找到您要新增浮水印的相片,然後按一下該相片,接著按一下 [插入]。
-
按一下 [插入] > [繪製文字方塊]。
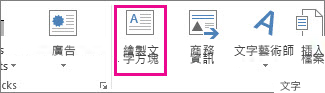
-
在您想要插入著作權或其他標記的相片上繪製文字方塊,然後在文字方塊中輸入浮水印文字。
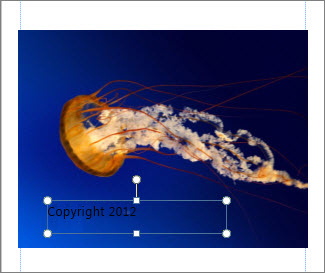
步驟 2:設定浮水印格式
-
選取浮水印文字,再按一下滑鼠右鍵,然後變更字型大小和色彩,使之與您的連結相配。
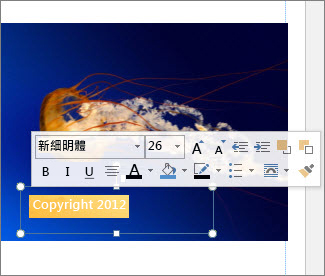
附註: 若要製作更專業的外觀,請選取文字,然後按一下 [文字方塊工具] > [格式] > [文字外框] > [外框效果] > [文字填滿]。 移動 [透明] 滑桿可變更浮水印的外觀。
-
以滑鼠右鍵按一下浮水印,然後按一下 [另存成圖片],為浮水印命名並將其儲存至常用位置。
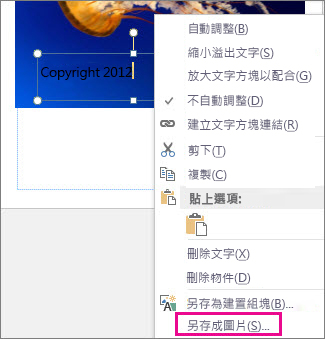
-
按一下該文字方塊,並將方塊放置在相片上您所要的位置。
步驟 3:儲存加上浮水印的相片
-
按 Ctrl+A 以選取文字方塊和相片,然後按一下 [圖片工具] > [格式] > [群組]。
![[群組]命令](https://support.content.office.net/zh-tw/media/f059af58-f6b9-4e49-b9a5-53f5174fb4aa.jpg)
-
在相片上按一下滑鼠右鍵,按一下 [另存成圖片],然後以新的名稱儲存加上浮水印的相片。
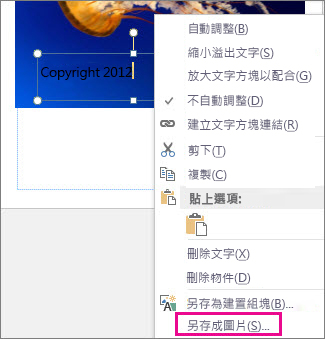
新增浮水印至其他相片
重要: 請務必儲存一份不含浮水印的相片複本。 此相片浮水印為永久效果。
-
在 Publisher 中,按一下 [常用] > [圖片]。
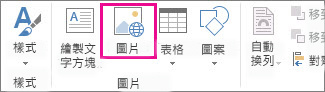
-
選擇 要新增浮水印的相片,按一下該相片,然後按一下 [ 插入。
-
再按一次 [常用] > [圖片],找到您在步驟 2 中儲存的浮水印,然後按一下 [插入]。
-
按一下浮水印圖像,並將其放置在相片上您所要的位置。
-
按 Ctrl+A 以選取浮水印和相片,然後按一下 [圖片工具] > [格式] > [群組]。
![[群組]命令](https://support.content.office.net/zh-tw/media/f059af58-f6b9-4e49-b9a5-53f5174fb4aa.jpg)
-
在相片上按一下滑鼠右鍵,按一下 [另存成圖片],然後以新的名稱儲存加上浮水印的相片。