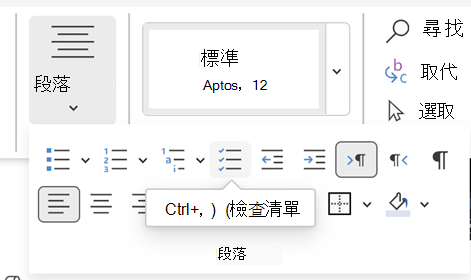顯示開發人員索引標籤
如果尚未顯示 [開發人員] 索引標籤,請參閱 顯示 [開發人員] 索引標籤。
製作您的清單
-
輸入清單。
-
移至 [ 開發人員 ],然後在第一行開頭選取複 選框內容控 件。
![[開發人員] 功能區上 [控件] 群組中的複選框控件。](https://support.content.office.net/zh-tw/media/b0c92bde-308d-4b55-880f-595599d69375.png)
-
若要將預設的 X 變更為其他專案,請參閱將複選框從 X 變更為複選標記。
-
複製並貼上每一行開頭的複選框控件。
-
選取複選框以將 X (或其他字元) 放在複選框中。
新增懸掛縮進
如果某些清單項目長度超過一行,請使用懸掛縮排來對齊它們。
-
選取清單。 項目符號或編號不會顯示為已選取。
-
移至 [ 常用 ],然後選取 [ 段落 ] 對話框啟動器

-
在 [縮排] 底下的 [左] 方塊中,輸入 0.25。
-
在 [ 特殊] 底下,選擇 [ 首行開始]。
-
Word 將 [間距值] 的預設值設定為 0.5 英吋。 如果您希望其他線條以不同方式縮排,請變更此設定。
-
完成時選取 [確定 ]。
鎖定文字和控件以防止變更
-
選取清單和複選框。
-
移至 開發人員 >群組 > 群組。
若要解除鎖定清單,請選取清單,然後選擇 [ 群組 > 取消群組]。
建立僅列印清單
-
移至 [ 常用 ],然後選取 [ 項目符號 ] 按鈕旁的向下箭號。
![[段落] 群組中醒目提示的項目符號向下箭號。](https://support.content.office.net/zh-tw/media/b23f071e-9988-4226-8c93-21265021a8e5.png)
-
在下拉功能表中,選 取 [定義新項目符號]。
-
選 取 [符號 ],然後尋找方塊字元。 如果您一開始沒有看到,請將 [字 型] 變更為 Wingdings 或 Segoe UI 符號。
-
選取 [確定 ] 兩次,然後建立您的清單。

在 Word 中製作一份您可以打勾的檢查清單
若要建立可在 Word 中打勾的清單,請在檔中新增複選框的內容控制件。
顯示開發人員索引標籤
如需 Word 中尚未顯示 [開發人員] 索引標籤的詳細資訊,請參閱顯示 [開發人員] 索引標籤。
製作您的清單
-
建立您的清單。
-
將游標放在第一行的開頭。
-
移至 [ 開發人員] 索引標籤,然後按兩下 [ 複選框]。
![按一下 [核取方塊] 以插入您可在 Word 中標記的核取方塊。](https://support.content.office.net/zh-tw/media/1b78a52d-afd7-4c66-a8a9-6160e2609687.png)
-
如果您想要在複選框後面有空格,請按 Tab 或空格鍵。
如果您想要使用懸掛縮排來設定清單專案的格式,請使用 Tab 字元,例如 Word 套用至點符清單。
-
選取並複製 (⌘ + C) 複選框和任何索引標籤或空格。
-
將游標放在每個清單項目的開頭,然後貼上 (⌘ + V ) 複製的複選框和字元。
-
在清單中每一行的開頭貼上複選框。
新增懸掛縮進
如果部分清單項目超過一行,請使用懸掛縮排來對齊它們。
-
選取清單。
-
移至 [格式 ],然後選取 [ 段落]。
-
在 [縮排] 下的 [左] 方塊中輸入 0.25。
-
在 [ 特殊 ] 列表中,選擇 [ 首行開始]。
![為清單執行首行縮排,將 [縮排] 設定成 [左],以及將 [指定方式] 設定成 [凸排]。](https://support.content.office.net/zh-tw/media/6b85306d-d780-4987-940a-2cbc7c7fd8f2.png)
Word 將 [間距值] 的預設值設定為 0.5 英吋。 如果您希望其他線條以不同方式縮排,請變更此設定。
製作只列印的檢查清單
您可以將清單中的項目符號或編號換成另一個符號,例如,您可以在檔的列印版本上核取方塊。
-
選取整個清單。
-
選 取 [常用 ],然後選取 [ 項目符號] 旁的箭號。
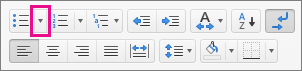
-
選 取 [定義新項目符號]。
![如果 [項目符號庫] 沒有您要的符號,請按一下 [定義新的項目符號]。](https://support.content.office.net/zh-tw/media/4619ac78-6f14-4778-8588-aa829d1fe800.png)
-
選取 [項目符號],然後從符號目錄中選擇符號。
如需更多選擇,請在 [字型] 方塊中選擇一個符號字型,例如 Wingdings。
-
選取要使用的符號,例如開啟的方塊 (


-
選取 [確定],然後再次選取 [ 確定] 。
新增互動式檢查清單
檢查清單是一項功能,可讓您在網頁 Word 中插入互動式清單。 您可以檢查並取消核取檢查清單,並追蹤您正在執行的工作。
插入檢查清單
方法 1:從功能區
若要從功能區插入檢查清單:
-
移至 [常用] 索引標籤。
-
流覽至 [ 段落] 群組。
-
按兩下 [檢查清單]。
-
方法 2:使用快速鍵
或者,若要插入檢查清單,請按 (Ctrl + ,) 快捷鍵。
切換檢查清單
方法 1:使用滑鼠
選取檢查清單中文字左側的空白或已勾選複選框。

方法 2:使用快速鍵
或者,在檢查清單專案上按 Ctrl + Alt + Enter 來檢查或取消核取它。