如果您正在尋找頁碼或頁腳按鈕,以新增頁碼或日期與時間至您的幻燈片,您就不會在 PowerPoint 網頁版。 不過,在此提供將此資訊新增至投影片的兩種方法。
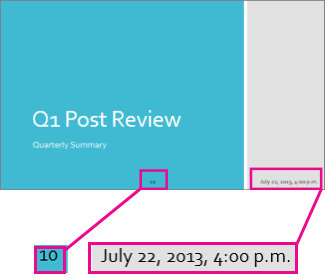
使用 PowerPoint 網頁版 來新增幻燈片編號或日期和時間
-
按一下 [插入] 索引標籤上的 [文字方塊]。
-
在文字方塊中按一下,然後輸入日期、時間或投影片編號。
-
選取文字後,在 [常用] 索引標籤上選擇文字的字型樣式、大小和色彩。
-
按一下文字方塊的邊緣,出現四向箭號時,將文字方塊拖曳至您要顯示投影片編號或日期與時間的位置。

-
以滑鼠右鍵按一下文字方塊,然後按一下 [複製]。
-
以滑鼠右鍵按一下要顯示此資訊的每一張投影片,然後按一下 [貼上]。 您必須手動增加每張投影片的投影片編號。
附註: PowerPoint 網頁版 ,系統會自動記住您複製的第一個文字方塊的位置,並把它印到其他幻燈片上的相同位置。
使用 PowerPoint 桌面應用程式新增投影片編號或日期及時間
PowerPoint 網頁版 是在瀏覽器中處理檔,是一種很好的方式,但當您在桌面應用程式與桌面應用程式一起使用時,PowerPoint更多。 立即試用或購買Office版本。
-
在 PowerPoint 網頁版中,按一下[在 PowerPoint中開啟。
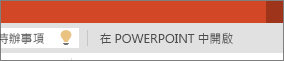
-
在 [插入] 索引標籤上,按一下 [頁首及頁尾]。
-
在 [頁首及頁尾] 方塊中輸入投影片編號或日期及時間資訊,然後按一下 [全部套用]。
-
按一下 [儲存]。
附註: 您只能插入頁尾,不能插入頁首。
自動編號
如果您想要自動 PowerPoint 網頁版 編號功能,請提供意見回饋給我們讓我們知道。 如需詳細資訊,請參閱 如何提供有關 Microsoft Office 的意見反應?。










