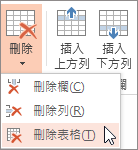您可以使用表格工具,在 PowerPoint中輕鬆新增及刪除表格列和欄。
新增列
-
在您要顯示新列的上方或下方列中,按下表格儲存格。
-
在 [版面配置 ] 索引 標籤的 [ 列 & 欄 ] 群組中,執行下列其中一項操作:
-
若要在選取的儲存格上方新增列,請按下 [插入上方]。
-
若要在選取的儲存格下方新增列,請按下 [插入下方]。
![[列與欄] 群組中的選項](https://support.content.office.net/zh-tw/media/5548b728-f899-4530-b75e-35ab507bb42e.png)
附註:
-
若要一次新增多列,請使用滑鼠拖曳以選取要新增之數量相等的列數,然後按兩下 [ 插入上方 ] 或 [ 插入下方列]。 例如,選取三個現有的列,按兩下 [插入上方 ] 或 [插入下方列],然後再新增三列。
-
若要在表格結尾處新增列,請按一下最後一列最右邊的單元格,然後按 Tab。
-
-
新增欄位
-
按下要顯示新欄之欄右側或左側的表格單元格。
-
在 [版面配置 ] 索引 標籤的 [ 列 & 欄 ] 群組中,執行下列其中一項操作:
-
若要在選取的儲存格左側新增欄,請按兩下 [向左插入]。
-
若要在選取的儲存格右側新增欄,請按下 [插入右方]。
![[列與欄] 群組中的選項](https://support.content.office.net/zh-tw/media/5548b728-f899-4530-b75e-35ab507bb42e.png)
附註: 若要一次新增多個欄,請使用滑鼠拖曳以選取要新增之數量相等的欄數,然後按兩下 [ 向左插入 ] 或 [ 向右插入]。 例如,選取三個現有的欄,按兩下 [向左插入 ] 或 [向右插入],然後再新增三欄。
-
刪除列或欄
-
在您要刪除的欄或列中,按下表格儲存格。
-
在 [ 版 面配置] 索引標籤的 [ 列 & 欄 ] 群組中,按兩下 [ 刪除],然後按兩下 [ 刪除欄 ] 或 [ 刪除列]。
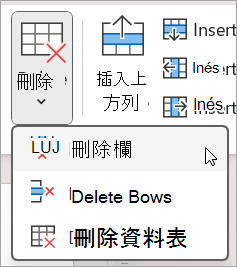
刪除表格
-
按兩下表格加以選取。
-
在 [ 版 面配置] 索引標籤的 [列 & 欄 ] 群組中,按兩下 [ 刪除],然後按兩下 [ 刪除表格 ] 或按鍵盤上的Delete鍵。
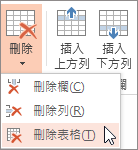
新增列
-
在您要顯示新列的上方或下方列中,按下表格儲存格。
-
在 [版面配置 ] 索引 標籤的 [ 列 & 欄 ] 群組中,執行下列其中一項操作:
-
若要在選取的儲存格上方新增列,請按下 [插入上方]。
-
若要在選取的儲存格下方新增列,請按下 [插入下方]。
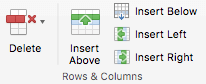
附註:
-
若要一次新增多列,請使用滑鼠拖曳以選取要新增之數量相等的列數,然後按兩下 [ 插入上方 ] 或 [ 插入下方列]。 例如,選取三個現有的列,按兩下 [插入上方 ] 或 [插入下方列],然後再新增三列。
-
若要在表格結尾處新增列,請按一下最後一列最右邊的單元格,然後按 Tab。
-
-
新增欄位
-
按下要顯示新欄之欄右側或左側的表格單元格。
-
在 [版面配置 ] 索引 標籤的 [ 列 & 欄 ] 群組中,執行下列其中一項操作:
-
若要在選取的儲存格左側新增欄,請按兩下 [向左插入]。
-
若要在選取的儲存格右側新增欄,請按下 [插入右方]。
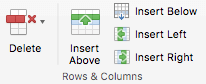
附註: 若要一次新增多個欄,請使用滑鼠拖曳以選取要新增之數量相等的欄數,然後按兩下 [ 向左插入 ] 或 [ 向右插入]。 例如,選取三個現有的欄,按兩下 [向左插入 ] 或 [向右插入],然後再新增三欄。
-
刪除列或欄
-
在您要刪除的欄或列中,按下表格儲存格。
-
在 [ 版 面配置] 索引標籤的 [ 列 & 欄 ] 群組中,按兩下 [ 刪除],然後按兩下 [ 刪除欄 ] 或 [ 刪除列]。
![選取 [刪除] 按鈕,然後選擇 [刪除欄] 或 [刪除列]。](https://support.content.office.net/zh-tw/media/9d74931f-501d-40aa-a7de-36b70f8334ec.png)
刪除表格
-
按兩下表格加以選取。
-
在 [ 版 面配置] 索引標籤的 [列 & 欄 ] 群組中,按兩下 [ 刪除],然後按兩下 [ 刪除表格 ] 或按鍵盤上的Delete鍵。
![[刪除欄] 命令](https://support.content.office.net/zh-tw/media/ebbc77d0-4e6f-4335-93d5-0fa4ae060f17.png)
新增列
-
在您要顯示新列的上方或下方列中,按下表格儲存格。
-
在 [表格版面配置] (或 [ 表格) ] 索引標籤上,執行下列其中一項操作:
-
若要在選取的儲存格上方新增列,請按下 [插入上方]。
-
若要在選取的儲存格下方新增列,請按下 [插入下方]。
![[列與欄] 群組中的選項](https://support.content.office.net/zh-tw/media/5548b728-f899-4530-b75e-35ab507bb42e.png)
附註:
-
若要在表格結尾處新增列,您可以按一下最後一列最右邊的單元格,然後按 Tab。
-
PowerPoint 網頁版 無法一次新增多個列或欄。
-
-
新增欄位
-
按下要顯示新欄之欄右側或左側的表格單元格。
-
在 [表格版面配置] (或 [ 表格) ] 索引標籤上,執行下列其中一項操作:
-
若要在選取的儲存格左側新增欄,請按兩下 [向左插入]。
-
若要在選取的儲存格右側新增欄,請按下 [插入右方]。
![[列與欄] 群組中的選項](https://support.content.office.net/zh-tw/media/5548b728-f899-4530-b75e-35ab507bb42e.png)
附註: PowerPoint 網頁版 無法一次新增多個列或欄。
-
刪除列或欄
-
在您要刪除的欄或列中,按下表格儲存格。
-
在 [表格版面配置 (或只有 [ 表格) ] 索引標籤上,選取 [刪除],然後選取 [刪除欄 ] 或 [ 刪除列]。
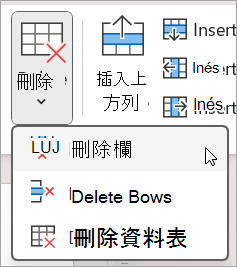
刪除表格
-
按兩下表格中的某個位置。
-
在 [表格版面配置 (或只有 [ 表格) ] 索引卷標上,選取 [ 刪除],然後選取 [刪除表格]。