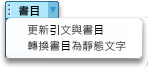附註: 我們想要以您的語言,用最快的速度為您提供最新的說明內容。 本頁面是經由自動翻譯而成,因此文中可能有文法錯誤或不準確之處。讓這些內容對您有所幫助是我們的目的。希望您能在本頁底部告訴我們這項資訊是否有幫助。 此為 英文文章 出處,以供參考。
您必須先在文件中新增 來源,才能新增 引文、引用的項目清單或書目。 引用的項目清單是文件中參照 (或「引用」) 的來源清單,通常置於文件結尾。 引用的項目清單與書目不同,後者是您在建立文件時所查閱的來源清單。 當您新增來源之後,即可根據來源資訊自動產生引用的項目清單或書目。 每次當您建立新來源時,來源資訊都會儲存在您的電腦上。 您可以使用 [來源管理員] 尋找並重複使用您建立的來源,即使來源位於其他文件時亦可。
引文是內置於文字中的括弧註。 引文與註腳和章節附註不同,後者位於頁面底部或文件結尾。 [引文] 工具或 [來源管理員] 中儲存的來源資訊可用來建立引文、引用的項目清單或書目。 但您無法使用 [引文] 工具或 [來源管理員] 中的資訊建立註腳或章節附註。
如需關於各種樣式,例如 APA 樣式的範本,請造訪Office for Mac範本的網站。
若要新增至文件的引文,請先新增您所使用的來源。
-
在 [參考資料] 索引標籤上按一下 [書目樣式] 旁的箭號,然後按一下您想要用於引文與來源的樣式。例如,社會科學文件通常會使用 MLA 或 APA 樣式的引文與來源。
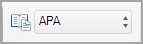
![醒目提示 [參考資料] 索引標籤上的引文樣式。](https://support.content.office.net/zh-tw/media/121f26ee-fbdb-481f-89f5-0721176fc42c.png)
-
在要引用的句子或片語結尾處按一下。
-
在 [參考資料] 索引標籤上,按一下 [插入引文]。
-
在 [建立來源] 對話方塊的 [來源類型] 旁選取您想要用於 (例如,活頁簿一節或網站) 的來源類型。
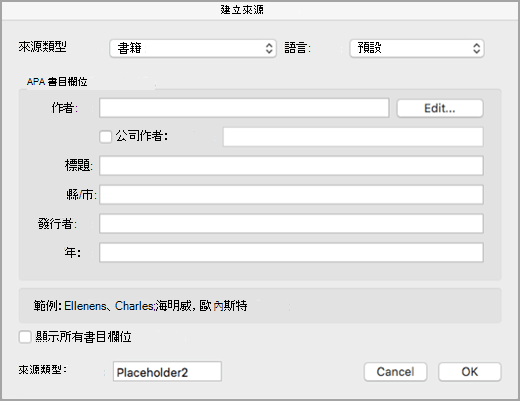
-
輸入來源的詳細資料,然後按一下 [確定]。 隨後來源就會新增到您在文件中選取的位置成為引文。
完成這些步驟之後,引文就會新增到可用引文清單中。 下次您引用這項參考資料時,就不需要再重新輸入。 只要新增引文即可 (請參閱以下程序的步驟)。
-
如果您要編輯的來源,在 [參考資料] 索引標籤上按一下 [引文,然後按一下 [在右下角的 [引文] 窗格中的 [設定] 按鈕。
-
按一下 [編輯來源]。
![醒目顯示 [編輯來源] 的 [引文] 窗格。](https://support.content.office.net/zh-tw/media/e2bff8e9-5d3d-49fe-9758-14459a0e9067.png)
-
進行您想要的來源的變更,然後按一下[確定]。
若要管理您的來源清單,按一下 [引文來源管理員],然後新增、 編輯或刪除來源清單中。
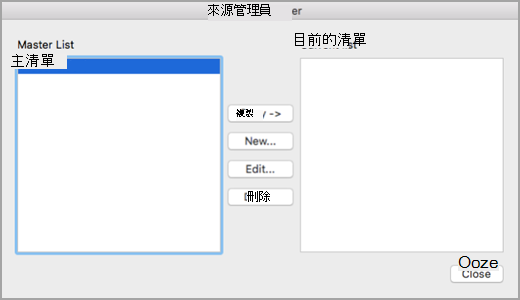
-
在您要引用的句子或片語結尾處按一下,然後在 [參考資料] 索引標籤上按一下 [引文]。
![在 [參考資料] 索引標籤上會醒目顯示 [引文]。](https://support.content.office.net/zh-tw/media/35e9a999-eb78-4a8c-b469-e56b334861f1.png)
-
在右側的 [引文] 窗格中,按兩下您要新增的引文。
![含引文清單的 [引文] 窗格。](https://support.content.office.net/zh-tw/media/2ee3d949-82b1-492d-b127-b549df8d9aef.png)
引用的項目清單是您文件中參考 (或「引用」) 的所有作品清單,一般用於使用 MLA 樣式引用來源時。 引用的項目清單與書目不同,後者是您研究並撰寫文件時所查閱的所有作品清單。
-
在文件中,按一下要顯示引用的項目清單或書目的位置 (通常位於文件最後面的分頁符號之後)。
-
在 [參考資料] 索引標籤上按一下書目旁的箭號,然後按一下 [書目] 或 [引用。
您無須手動編輯引文本身的樣式,即可變更文件引用的項目清單或書目所包含的所有引文樣式。 例如,您可將引文從 APA 樣式變更為 MLA 樣式。
-
按一下 [檢視] 功能表中的 [草稿] 或 [整頁模式]。
-
在 [參考資料] 索引標籤中,按一下 [引文。
-
在 [引文] 窗格中,在 [引文樣式] 清單中,選取 [樣式]。
文件中書目的所有參照都會變更為新樣式。
新增、 編輯或移除來源
若要將引文、引用的項目清單或書目新增至文件,請先新增您使用的來源清單。
[來源管理員] 會列出曾經輸入電腦的每項來源,以便您在其他文件中重複使用。如果您要撰寫採用許多相同來源的研究報告,這項功能便相當實用。如果您開啟包含引文的文件,這些引文的來源會顯示於 [目前的清單]。您曾引用的所有來源,無論位於先前的文件或目前的文件,都會顯示於 [主清單]。
-
在 [文件元素] 索引標籤的 [參照] 底下,按一下 [管理]。
![[文件元素] 索引標籤、[參照] 群組](https://support.content.office.net/zh-tw/media/4a225cc2-695c-4780-b902-6489f90fcb21.gif)
-
在 [引文] 工具底部,按一下
![[動作] 快顯功能表](https://support.content.office.net/zh-tw/media/6f90d5de-1172-4076-99f0-93b09b2da959.gif)
-
按一下 [新增]。
-
在 [來源類型] 快顯功能表上選取來源類型。
-
視您的需要來填寫欄位。 必填欄位會以星號 (*) 標示。 這些欄位提供引文至少須具備的資訊。
附註: 即使沒有所有發佈詳細資料,您仍可插入引文。 如果省略發行詳細資料,即會插入引文做為編號的版面配置區。 然後,您可以稍後編輯來源。 您必須針對來源輸入所有必要的資訊,才能建立書目。
-
完成後請按一下 [確定]。
您輸入的來源資訊會顯示於 [來源管理員] 的 [目前的清單] 和 [主清單] 中。
-
若要新增其他來源,請重複步驟 3 到 6。
-
按一下 [關閉]。
您輸入的來源資訊會顯示在 [引文] 工具中的 [引文清單]。
您可以直接在文件或 [引文] 工具中編輯來源。 當您變更來源時,變更會套用至整份文件中該引文的所有例項。 不過,如果您手動變更文件中的特定引文,這些變更只會套用至該特定引文。 此外,當您更新引文與書目時,不會更新或覆寫該特定引文。
-
在 [文件元素] 索引標籤的 [參照] 底下,按一下 [管理]。
![[文件元素] 索引標籤、[參照] 群組](https://support.content.office.net/zh-tw/media/4a225cc2-695c-4780-b902-6489f90fcb21.gif)
-
在 [引文清單] 中選取要編輯的引文。
-
在 [引文] 工具底部,按一下
![[動作] 快顯功能表](https://support.content.office.net/zh-tw/media/6f90d5de-1172-4076-99f0-93b09b2da959.gif)
-
進行所需的變更,然後按一下 [確定]。
如果看到訊息,詢問您是否要在主清單和目前的清單中儲存變更,按一下 [否] 只會變更目前的文件,按一下 [是] 則可將變更套用至引文的來源,並將其用於其他文件。
從 [引文清單] 移除來源之前,必須先刪除所有相關引文。
-
在文件中,刪除與您想移除之來源相關的所有引文。
提示: 若要找出引文,您可以使用 [搜尋] 欄位。在搜尋欄位

-
在 [文件元素] 索引標籤的 [參照] 底下,按一下 [管理]。
![[文件元素] 索引標籤、[參照] 群組](https://support.content.office.net/zh-tw/media/4a225cc2-695c-4780-b902-6489f90fcb21.gif)
-
在 [引文] 工具底部,按一下
![[動作] 快顯功能表](https://support.content.office.net/zh-tw/media/6f90d5de-1172-4076-99f0-93b09b2da959.gif)
-
在 [目前的清單] 中,選取您要移除的來源,然後按一下 [刪除]。
現在來源只會出現在 [主清單] 中。
附註: 如果 [刪除] 按鈕無法使用,或您看到清單中的來源旁有核取記號,表示文件中至少還有一份相關的引文。 刪除文件中的其餘所有相關引文,然後再次嘗試刪除來源。
-
按一下 [關閉]。
您移除的來源不會再出現於 [引文清單] 中。
插入、 編輯或刪除特定引文
您可以插入引文的來源清單,並變更特定引文,
-
在文件中按一下您要插入引文的位置。
-
在 [文件元素] 索引標籤的 [參照] 底下,按一下 [管理]。
![[文件元素] 索引標籤、[參照] 群組](https://support.content.office.net/zh-tw/media/4a225cc2-695c-4780-b902-6489f90fcb21.gif)
-
在 [引文清單] 中,按兩下要引用的來源。
引文即會出現在文件中。
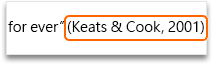
使用此選項對引文進行自訂變更,並維持自動更新引文的能力。
附註: 您用這個方法所做的變更只會套用此引文。
-
按一下引文括號間的任意一處。 引文周圍便會顯示圖文框。
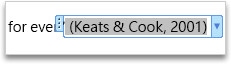
-
按一下圖文框上的箭號,再按一下 [編輯此引文]。
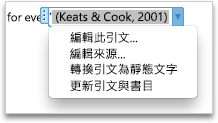
-
新增頁碼,或選取 [作者]、[年份] 或 [標題] 核取方塊,讓這些資訊不要顯示於引文中。
如果您要手動變更特定引文,可將引文文字設為靜態,並以您想要的任何方式編輯引文。 將文字設為靜態之後,引文將不再自動更新。 如果您之後想要變更,則必須手動進行。
-
按一下引文括號間的任意處。 引文周圍便會顯示圖文框。
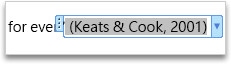
-
按一下圖文框上的箭號,然後按一下 [將引文轉換為靜態文字]。
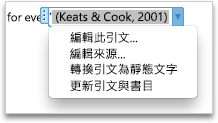
-
在文件中,對引文進行變更。
-
在文件中尋找您要刪除的引文。
提示: 若要找出引文,您可以使用 [搜尋] 欄位。在搜尋欄位

-
選取整個引文 (包括括號),然後按 DELETE 鍵。
插入或編輯引用清單或書目
引用的項目清單是您文件中參考 (或「引用」) 的所有作品清單,一般用於使用 MLA 樣式引用來源時。 引用的項目清單與書目不同,後者是您研究並撰寫文件時所查閱的所有作品清單。
-
在文件中,按一下要顯示引用的項目清單或書目的位置 (通常位於文件最後面的分頁符號之後)。
-
在 [文件元素] 索引標籤的 [參照] 底下,按一下 [書目],然後按一下 [書目] 或 [引用的項目]。
![[文件元素] 索引標籤、[參照] 群組](https://support.content.office.net/zh-tw/media/4a225cc2-695c-4780-b902-6489f90fcb21.gif)
您無須手動編輯引文本身的樣式,即可變更文件引用的項目清單或書目所包含的所有引文樣式。 例如,您可將引文從 APA 樣式變更為 MLA 樣式。
-
按一下 [檢視] 功能表中的 [草稿] 或 [整頁模式]。
-
在 [文件元素] 索引標籤的 [參照] 底下,按一下 [書目樣式] 快顯功能表,然後按一下變更書目參照的目標樣式。
![[文件元素] 索引標籤、[參照] 群組、[書目樣式]](https://support.content.office.net/zh-tw/media/d997112c-dc0c-4e61-a33f-9e9bcd1b56af.gif)
文件中書目的所有參照都會變更為新樣式。
如果插入引用的項目清單或書目之後新增來源至文件,即可更新引用的項目清單或書目,使其包含新來源。
-
按一下引用的項目清單或書目。 其周圍便會顯示圖文框。
-
按一下圖文框上的箭號,然後按一下 [更新引文與書目]。
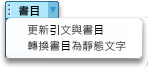
Word 會將引用的項目清單或書目插入為功能變數。 功能變數圖文框表示引用的項目清單或書目是從文件中來源自動建立。 圖文框可讓您將功能變數轉換成靜態文字,並可用您對一般文字的編輯方式來編輯。
附註: 如果您將引用的項目清單或書目轉換成靜態文字,您就無法使用 Word 自動更新此文字。 您必須先刪除引用項目清單或書目,然後才能插入新項目。
-
按一下引用的項目清單或書目。 其周圍便會顯示圖文框。
-
按一下圖文框上的箭號,然後按一下 [將書目轉換為靜態文字]。