您可以使用行動裝置將圖片新增至 PowerPoint 簡報、 Word 檔或 Excel 活頁簿。
準備搭配 Mac 版 Office 使用連續性相機
此程式需要在您的行動裝置上安裝 iOS 12,Mac 上必須安裝 macOS Mojave。
-
在您的 Mac 和 iOS 裝置上登入相同的 Apple ID。
-
確定在這兩個裝置上都已啟用 Wi-Fi。
-
確定這兩個裝置也已啟用藍牙。
拍攝相片,然後新增相片
您可以在Mac 版 Microsoft 365 PowerPoint或Mac 版 PowerPoint 2019 版本 16.19 或更新版本中執行這些步驟。 您也可以在Mac 版 Microsoft 365 Word或Mac 版 Word 2019 版本 16.21 或更新版本中執行這些步驟。 尋找您的 Office 版本
-
在 Mac 上以 PowerPoint 或 Word開啟可編輯的檔。
-
在檔中按下滑鼠右鍵或按下控制,選取您要插入相片的位置。
-
在您要用來拍攝相片的 iOS 裝置名稱底下,選取 [ 拍攝相片]。
-
在 iOS 裝置上,相機應用程式隨即開啟。 使用它拍照。
-
如果您對擷取的影像感到滿意,請點選 [使用相片]。 (或者,如果您想要再試一次,請點選 [重新執行]。)
片刻之後,相片就會插入 Mac 上的文件中。 您現在可以使用任何您喜歡的方式來樣式、移動或調整其大小。
如需相關指導方針,請參閱在Mac上使用持續性相機。
新增現有的圖片
-
開啟您的簡報、檔或活頁簿。
-
點選您要新增圖片的位置。
-
在 Android 平板電腦上,點選 [插入]。
![[插入] 索引標籤](https://support.content.office.net/zh-tw/media/2caba91f-0a8d-40c1-9a72-ce53a8af4871.png)
在 Android 手機上,點選 [編輯] 圖示
![[編輯] 圖示](https://support.content.office.net/zh-tw/media/5de94593-2959-4fe2-8b54-eda7bd28179d.png)
-
在 [ 插入] 索引 標籤上,點選 [圖片],然後點選 [ 相片]。
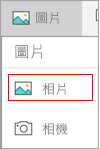
如果您使用的是 Excel,請點選 [插入],然後點選 [ 相片]。
![選取 [插入 > 相片]](https://support.content.office.net/zh-tw/media/5d84d13f-808d-46d9-b4a0-d530f1369146.png)
-
流覽至圖片的位置,然後點選圖片以插入圖片。
-
[圖片] 索引標籤隨即出現。
![[圖片] 索引標籤](https://support.content.office.net/zh-tw/media/e8e4310f-0032-48d8-9119-5e6c39388456.png)
拍攝相片,然後新增相片
-
開啟您的簡報、檔或活頁簿。
-
點選您要新增圖片的位置。
-
點選 [插入]。
-
在 [ 插入] 索引 標籤上,點選 [ 圖片],然後點選 [ 相機]。
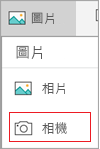
如果您使用的是 Excel,請點選 [插入],然後點選 [ 相機]。
![選取 [插入 > 相片]](https://support.content.office.net/zh-tw/media/5d84d13f-808d-46d9-b4a0-d530f1369146.png)
-
點選控件圖示
![[編輯] 圖示](https://support.content.office.net/zh-tw/media/8e138e17-a23f-4ed8-a6db-ed15c3200d36.png)
-
設定圖片之後,請點選 [相機] 按鈕
![[相機] 按鈕](https://support.content.office.net/zh-tw/media/f9288cdc-109e-4902-bbbc-10191795de1a.png)
附註: Android 裝置上的 PowerPoint 尚未提供 [插入視訊] 選項,且無法在 Word 或 Excel中使用。 不過,如果是使用其他版本的 Office新增影片,您可以在Android裝置上播放影片。
此外,在 iPad 或 iPhone 上,您可以將視訊新增至 PowerPoint簡報。
讓 Office 存取您的圖片
在您可以新增圖片或影片之前,它們必須儲存在iPad或iPhone上,而且您必須授與 Office 應用程式存取權。
-
點選 [設定]。
-
點選 [隱私權]。
-
點選 [相片]。
-
滑動每個 Office 應用程式的控制項以提供該應用程式存取權。
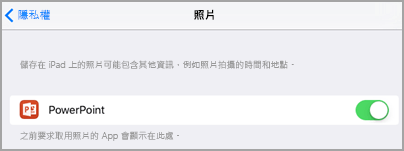
新增現有的圖片
-
開啟您的簡報、檔或活頁簿。
-
點選您要新增圖片的位置。
-
在 iPad 上,點選 [插入]。
![[插入] 索引標籤](https://support.content.office.net/zh-tw/media/247dc9e0-ad10-4f77-a5af-66c69ada5dc6.png)
在iPhone上,點選 [編輯] 圖示
![[編輯] 圖示](https://support.content.office.net/zh-tw/media/e93bdb81-9cd4-487a-8fc6-38e9bc2e700f.png)
-
在 [ 插入] 索引 標籤上,點選 [圖片],然後瀏覽至圖片的位置。
![[相片] 功能表](https://support.content.office.net/zh-tw/media/911dab0e-0c74-43d3-bb64-1b9b0f479801.png)
-
點選圖片以新增圖片。
-
[圖片] 索引標籤隨即出現。
![[圖片] 索引標籤](https://support.content.office.net/zh-tw/media/815fba4c-5900-4a8a-b0eb-d189cbbda346.png)
拍攝相片,然後新增相片
-
開啟您的簡報、檔或活頁簿。
-
點選您要新增圖片的位置。
-
點選 [插入]。
![[插入] 索引標籤](https://support.content.office.net/zh-tw/media/247dc9e0-ad10-4f77-a5af-66c69ada5dc6.png)
在iPhone上,點選 [編輯] 圖示
![[編輯] 圖示](https://support.content.office.net/zh-tw/media/e93bdb81-9cd4-487a-8fc6-38e9bc2e700f.png)
-
在 [ 插入] 索引 標籤上,點選 [ 相機]。
-
拍照之後,請點選 [ 使用相 片] 將它新增至投影片、檔或活頁簿。 若要捨棄相片,請點選 [重新拍攝 ],然後 點選 [取消]。
僅在PowerPoint (新增現有視訊)
您必須先將視訊儲存在iPad或iPhone上,才能將視訊新增至簡報。
-
開啟PowerPoint簡報。
-
選擇包含影片的投影片。
-
在 iPad 上,點選 [插入]。
![[插入] 索引標籤](https://support.content.office.net/zh-tw/media/247dc9e0-ad10-4f77-a5af-66c69ada5dc6.png)
在iPhone上,點選 [編輯] 圖示
![[編輯] 圖示](https://support.content.office.net/zh-tw/media/e93bdb81-9cd4-487a-8fc6-38e9bc2e700f.png)
-
在 [ 插入] 索引 標籤上,點選 [ 視訊 ],然後流覽至您在 iPad 上的視訊位置。
-
點選影片,將它新增至簡報。
新增現有的圖片
-
開啟您的簡報、檔或活頁簿。
-
點選您要新增圖片的位置。
-
在 Windows 平板電腦上,點選 [插入]。
![[插入] 索引標籤](https://support.content.office.net/zh-tw/media/1abe6572-c333-48d3-b34d-e352c6e7d3c3.png)
在 Windows 手機上,點兩下您要的投影片,然後點選畫面底部的 [ 其他


-
在 [ 插入] 索引 標籤上,點選 [圖片],然後點選 [ 相片]。
![[圖片] 功能表](https://support.content.office.net/zh-tw/media/51bc1226-c928-42e9-be34-7d397492d261.png)
-
流覽至圖片的位置,然後點選圖片。
-
在 Windows 平板電腦上,點選 [插入]。

在 Windows 手機上,點選複選標記。
-
[圖片] 索引標籤隨即出現。
![[圖片] 索引標籤](https://support.content.office.net/zh-tw/media/4066c6b3-cd78-4c5a-be9b-9478d28990bd.png)
拍攝相片,然後新增相片
-
開啟您的簡報、檔或活頁簿。
-
點選您要新增圖片的位置。
-
在 Windows 平板電腦上,點選 [插入]。 在 Windows 手機上,點兩下您要的投影片,然後點選畫面底部的 [ 其他


-
在 [ 插入] 索引 標籤上,點選 [ 相機]。
-
(選用) 點選反向相機圖示

-
點選

-
相片會顯示在您的螢幕上。 若要調整圖片大小,請點選 [外觀比例] 圖示


附註: Windows 裝置上的 PowerPoint 尚未提供 [插入視訊] 選項。 不過,如果使用其他版本的 Office新增視訊,您可以在 Windows 裝置上播放影片。










