當您 新增新式頁面至網站時,您可以新增及自訂 網頁元件,這些網頁元件是頁面的建置組塊。
本文將說明醒目提示的內容網頁元件。
使用此網頁元件,從文件庫、網站集合或所有網站動態顯示 (檔、頁面、新聞、視訊、影像等) 的內容。 根據預設,此網頁元件會顯示您最近的檔。 如果您的網站上沒有任何檔、檔案或 頁面 ,您必須先建立或 上傳它們。
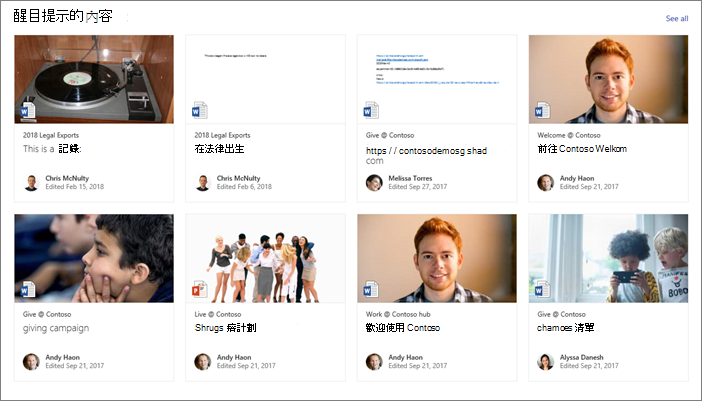
運作方式為何?
-
新增醒目提示的內容網頁元件:從新增網頁元件到您的頁面開始。
-
選擇內容:選擇來源位置 (例如網站或文件庫) 及顯示檔、頁面、新聞、影片、影像等 (內容類型) 。
-
篩選、排序和查詢:設定篩選以縮小內容約制以顯示 (,例如目前使用者) 修改的檔和排序次序。 如果您熟悉查詢語言,也可以建立自訂查詢。
-
選取版面配置:選擇卡片、清單、旋轉木馬或影片圖版面配置。
附註: 最多可以傳回 200 個專案。
將醒目提示的內容網頁元件新增至頁面
-
如果您尚未處於編輯模式,請按一下頁面右上角的 [編輯 ]。
-
將滑鼠停留在現有網頁元件上方或下方,或在標題區域底下,按一下 [

網頁元件開啟頁面後,您可以在預設標題上輸入 最近的檔,藉此變更標題。
-
按一下 [ 編輯] 按鈕

選擇內容
新增網頁元件並看到網頁元件屬性窗格後,請執行下列動作:
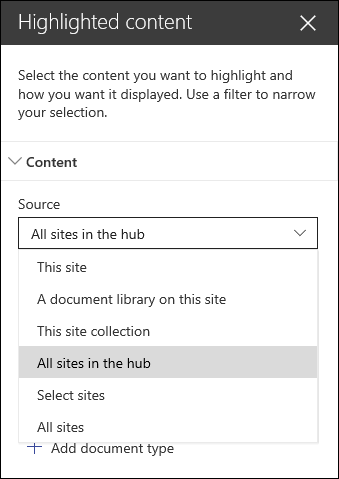
-
在 [ 來源] 下拉式清單中,選取您要顯示內容的位置: 此網站、 此網站上的文件庫、 此網站集合、 此網站上的頁面庫、 [選取網站] 或 [所有網站]。 (依預設會選取 此網站 。) 如果您的網站已連線至中樞網站,您也可以選擇選取中樞 中的所有網站。
當您選取 [ 選取網站] 時,可以搜尋您要新增的網站,或從 [ 常用網站] 或 [ 最近] 網站選取一或多個網站。 您最多可以選取 30 個網站。
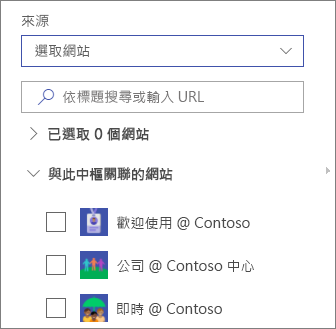
附註:
-
[選取網站] 選項不適用於 SharePoint Server、美國政府 GCC High 和 DoD,以及由 21Vianet 營運的Office 365。
-
對於 SharePoint Server 2019,您的選擇是 [本網站]、 此網站上的文件庫、 [此網站集合] 和 [ 所有網站]。
-
如果您打算使用多個篩選,請參閱下方的 使用多個篩選 一節,瞭解它們如何搭配使用。
-
-
在 [ 類型] 下拉式清單中,選取您要顯示的內容類型。 可用的內容類型將視您的來源而定。
如果您想要顯示其他內容類型,請按一下 [+ 新增內容類型]。
篩選和排序
選取內容來源並輸入內容後,您可以設定篩選和排序選項以縮小範圍並組織內容。
-
在 [ 篩選] 下拉式清單中,選取您要篩選依據的專案,然後輸入篩選的特定詳細資料。 可用的篩選將視內容類型而定。
-
標題包含文字 輸入您要尋找之標題的搜尋字詞
-
內容包含文字 輸入您要尋找之內容的搜尋字詞
-
最近新增 輸入新增專案 (例如今天、昨天、本周稍早等專案的時段,依) 。
-
最近變更 輸入專案變更後的時段 (例如今天、昨天、本周稍早,依) 。
-
建立者 如果您選擇 [ 選取的使用者],請輸入使用者名稱。 否則,請使用 目前的使用者,篩選當下檢視頁面的任何人所建立的專案。
-
修改者 如果您選擇 [ 選取的使用者],請輸入使用者名稱。 否則,請使用 目前的使用者,篩選當下檢視頁面的任何人所建立的專案。
-
Managed 屬性 此選項適用于文件庫以外的所有 [來源] 選項。 Managed 屬性可以內建或自訂,但必須可搜尋。 輸入文字以縮小可搜尋屬性清單的範圍、從下拉式清單中選取屬性,然後輸入準則。
如需受管理屬性的一般資訊,請參閱 管理 SharePoint 中的搜尋架構。 如需可用屬性的清單,請參 閱編目與受管理屬性概觀。
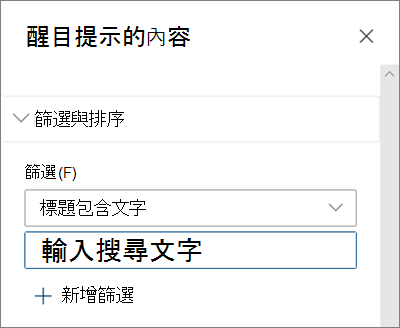
-
-
在 [ 排序方式] 下拉式清單中,選擇您的選項。 預設值為 [最近]。
-
最近的
-
最常檢視: 顯示來源選取範圍中最常檢視的專案 (例如,您可能已選取多個網站做為來源) 。
-
趨勢: 顯示使用者趨勢的專案。 顯示的專案是根據使用者最接近的人員網路活動,並包含儲存在 商務用 OneDrive 和 SharePoint 中的檔案。 熱門深入解析可協助使用者探索使用者有權存取但從未檢視過的潛在實用內容。 如需詳細資訊,請參閱Office Graph深入解析]。
-
Managed 屬性遞增
-
Managed 屬性遞減
![新式 SharePoint 體驗中醒目提示內容網頁元件的 [排序方式] 選項](https://support.content.office.net/zh-tw/media/7c0c74fb-bede-491b-8291-663d1a6ee232.png)
-
使用多個篩選
使用多個篩選是縮小內容結果範圍的絕佳方式。 當您使用多個篩選時,結果將會以 OR 作業為基礎,以篩選相同類型,以及針對不同類型的篩選而進行 AND 運算。
-
範例 如果您選取兩個篩選: 標題包含「狀態」一詞,而 標題包含「專案」一詞,則結果會是所有含有「狀態 」或 「專案」字樣的檔案。
另一方面,如果您選取不同類型的篩選,結果將會以 AND 運算為基礎。
-
範例 如果您選取兩個篩選準則: 標題包含「狀態」一詞,以及 「由 megan 建立」,則您只會取得「標題」中有「狀態」 且 也是由 megan 建立的檔案。
當您選取多種不同類型的篩選時,結果將會根據相同類型之所有篩選器的群組 OR 作業,以及不同類型篩選器的 AND 作業,如下所示:
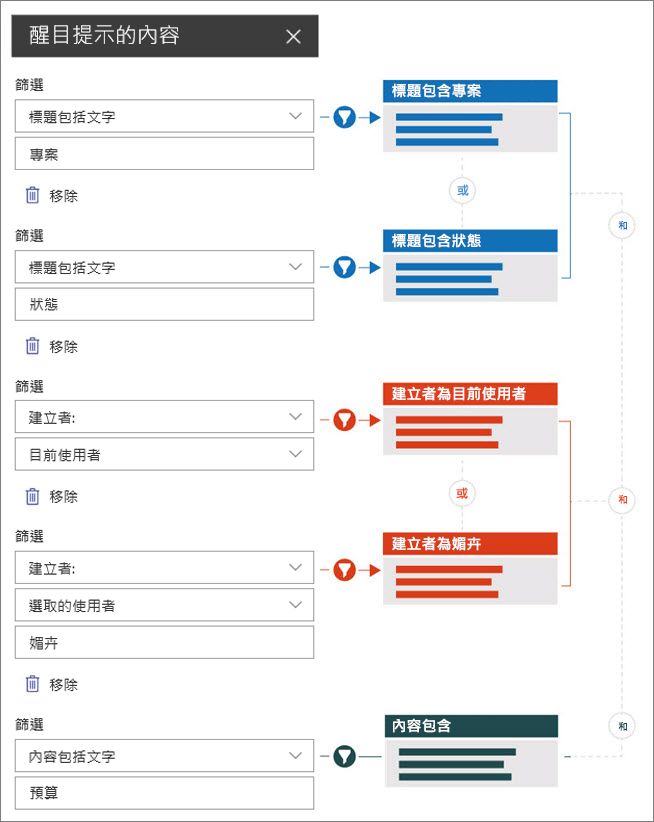
自訂查詢
如果您熟悉查詢語言,可以使用關鍵字查詢語言 (KQL) 或共同作業應用程式標記語言 (CAML) 查詢字串,進一步自訂您的搜尋。
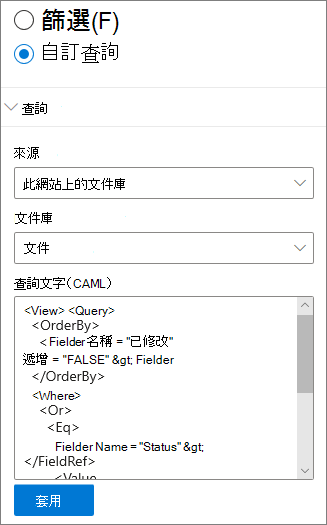
-
選 取 [自訂查詢]。
-
選取您要顯示的專案來源。 來源會決定要使用的查詢語言以及您看到的 UI 選項:
此網站、 此網站集合和 [選取網站 ] 使用 KQL 查詢字串。 如需 KQL 的詳細資訊,請參閱 Keyword-query-language-kql-syntax-reference
此網站上的 文件庫和頁面庫使用 CAML 查詢字串。 如需 CAML 的詳細資訊,請參閱 CAML 的查詢架構。
附註:
-
當您選取網站來源時,系統會為您顯示網站識別碼和/或網頁識別碼,並自動附加到查詢字串。
-
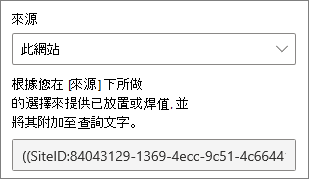
-
-
當您完成輸入查詢字串時,按一下 [ 套用]。
顯示 Microsoft Teams 會議錄製內容的自訂查詢
如果貴組織已 啟用將 Teams 會議錄製儲存到 OneDrive 和 SharePoint 的功能,則您可以在醒目提示的內容網頁元件中使用自訂查詢,只顯示會議錄製內容。
-
請依照上述自 定義查詢的步驟進行。
-
在 [查詢] 文字 中輸入:ProgID:Media AND ProgID:會議
-
當您完成輸入查詢字串時,按一下 [ 套用]。
客群目標設定
您可以使用目標物件,將內容醒目提示給特定的人員群組。 當您想要呈現與特定人員群組相關的資訊時,此功能非常實用。 例如,您可以將處理特定專案的檔案目標設定為專案小組成員和專案關係人。
若要使用目標物件,您必須先針對包含目標目標專案的文件庫啟用目標物件、選取您的物件,然後在醒目提示的內容網頁元件中啟用目標物件。
附註: 如果您已選取最近建立或變更的物件群組,可能需要一些時間才能看到該群組已套用目標設定。
在文件庫中啟用目標物件
-
從您網站的首頁選取 [網站內容]。
-
將游標停留在 [檔]上,選取省略號 (...) ,然後選取[設定]。
![游標停留在 [檔] 功能表中 [設定] 上方的 [網站內容] 頁面影像。](https://support.content.office.net/zh-tw/media/1879d84a-9fd4-421c-b907-d652b033dbad.png)
-
從設定清單中選取 [物件目標設定]。
-
選取核取方塊以啟用目標物件,然後選取[確定]。
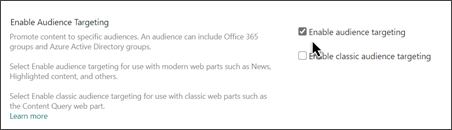
-
從頁面左側的功能表中選取[檔 (或您使用的文件庫名稱,) 返回文件庫。 如果您在頁面左側沒有看到您的文件庫,請移至右上角的 [ 設定 ],然後選取您應該可以找到文件庫的 [ 網站內容 ]。
-
針對您想要針對特定物件的每個檔案,選取省略號 (...) 。
-
在 [內容] 窗格中,選取[全部編輯]。
-
在 [物件] 區段中輸入最多 50個物件。 然後按一下 [儲存]。
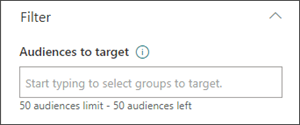
物件隨即會顯示在 [檔] 文件庫中。
![[檔] 文件庫中檔和簡報的影像。 兩者都有 Contoso Members 做為物件欄中的物件。](https://support.content.office.net/zh-tw/media/7df45b6b-8c41-47a2-a536-16514a903642.png)
在網頁元件中啟用目標物件
-
如果您的頁面尚未處於編輯模式,請選取頁面右上角的[編輯],然後選取 [醒目提示的內容網頁元件]。
-
選取 [ 編輯網頁元件

-
在 [篩選]區段中,開啟[啟用目標物件]。
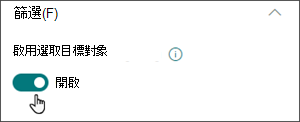
快取搜尋結果
建議您在 [事件] 或 [醒目提示的內容] 網頁元件上啟用群組層級的搜尋要求快取,尤其是針對熱門首頁或是流覽至更詳細頁面的類別頁面。 啟用之後,網頁元件會先在快取中尋找符合查詢與安全性群組 () 的現有搜尋結果。 如果快取中找不到任何搜尋結果,它會在搜尋索引中尋找。
-
移至包含醒目提示內容網頁元件的網站頁面。
-
選取 [編輯 ] 以編輯網站頁面。
-
選取 [醒目提示的內容] 網頁元件,然後選取 [編輯網頁組 件
![[編輯鉛筆] 圖示的螢幕擷取畫面](https://support.content.office.net/zh-tw/media/807bcbc3-6f72-4b20-b767-af533189b924.png)
-
在網頁元件設定窗格中,捲動至 群組層級快取設定。
-
輸入組名或電子郵件,指定安全性群組 () 。 搜尋結果將會為屬於相同安全性群組的所有使用者快取, () ,並改善頁面效能。
![[啟用群組快取] 選項的預覽。](https://support.content.office.net/zh-tw/media/10ce482e-9655-4fd5-a59d-647badb2bb0b.png)
-
重新發佈您的 SharePoint 網站頁面。
選擇版面配置
選擇 [卡片]、 [清單]、[ 影片]或 [旋轉木馬],然後輸入您要顯示的專案數目,以及在找不到專案時是否要顯示網頁元件。
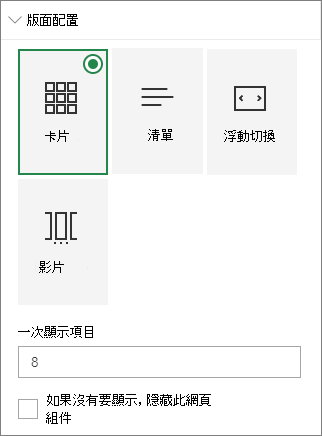
附註: 如果您熟悉舊版 SharePoint,醒目提示的內容是 「內容搜尋」網頁元件較新、更簡化的版本。










