本文將示範如何在 Office 2016 中新增圖表圖例,以及如何自定義圖例的外觀,包括字型、框線和背景。
-
按兩下您要新增圖例的圖表,按兩下 [ 圖表專案 ] 按鈕
![[圖表項目] 按鈕](https://support.content.office.net/zh-tw/media/626dda4e-57b4-416e-bc66-e7479e005a0a.jpg)
![[圖表項目] > [Excel 中的圖例]](https://support.content.office.net/zh-tw/media/38dfea4c-0d1e-474c-864d-e9bb4ab88e24.png)
-
若要變更圖例的位置,請按兩下 [ 圖例 ] 旁的箭號,然後按下您要的位置。
提示:
-
根據預設,圖例不會與圖表重疊。 如果您有空間限制,您可以按兩下 [ 更多選項 ],然後清除 [ 顯示圖例而不與圖表重疊 ] 複選框,以縮減圖表的大小。
-
若要移除圖例,請以滑鼠右鍵按下圖例,然後按下 [刪除]。
![Excel 中 [格式化圖例字型] 快顯功能表的 [刪除] 命令](https://support.content.office.net/zh-tw/media/67fa39c6-4888-4dd6-bda9-435b4a43dc96.png)
新增圖表圖例后,您可以執行許多動作來變更其外觀。
變更字型或字型大小
-
以滑鼠右鍵按兩下圖例,然後按兩下[ 字型]。
![用來變更圖表圖例字型的快顯功能表上 [字型] 命令](https://support.content.office.net/zh-tw/media/2bf9bdc1-9519-4135-b7b4-f8f3c9c8294b.png)
-
在 [字型 ] 索 引標籤上,對字型或字型或字型號進行所要的變更。
![Excel 中的 [字型] 對話方塊](https://support.content.office.net/zh-tw/media/6d872784-9c25-4438-bf93-208c71970800.png)
變更圖例框線或背景
-
以滑鼠右鍵按下圖例,然後按兩下 [ 格式化圖例]。
-
在 [ 格式化圖例 ] 工作窗格中,挑選您要的選項。
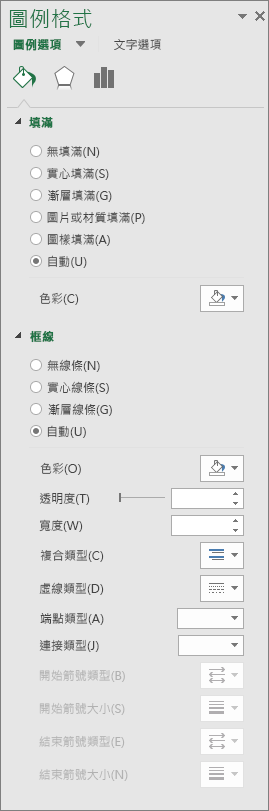
提示: 您可以增加效果,讓圖例更為突出。 按兩下 [效果 ],然後挑選您要的效果。 有多種不同的效果可供使用,包括陰影、光暈和柔邊。 (請小心不要過度執行:您可能不想讓數據的簡報雜亂無章。)
![[格式化圖例效果] 工作窗格](https://support.content.office.net/zh-tw/media/9281faa3-e8d2-4c10-920f-905356300458.png)
圖例可讓圖表更容易閱讀,因為其針對圖表的繪圖區之外部資料數列放置標籤。 您可以變更圖例的位置及自訂其色彩和字型。 您也可以編輯圖例中的文字,及變更圖例中的項目順序。
-
此步驟僅適用於 Mac 版 Word 2016:按一下 [檢視] 功能表中的 [整頁模式]。
-
按一下圖表,然後按一下 [圖表設計] 索引標籤。
-
按兩下 [新增圖表專案 > 圖例]。
-
若要變更圖例的位置,請選擇 [ 右]、[ 上]、 [左] 或 [ 下]。 若要變更圖例的格式,請按兩下 [ 其他圖例選項],然後進行所要的格式變更。
根據圖表的類型而定,部分選項可能無法使用。
圖例可讓圖表更容易閱讀,因為其針對圖表的繪圖區之外部資料數列放置標籤。 您可以變更圖例的位置及自訂其色彩和字型。 您也可以編輯圖例中的文字,及變更圖例中的項目順序。
-
此步驟僅適用於 Mac 版 Word 2011:按一下 [檢視] 功能表中的 [整頁模式]。
-
先按一下圖表,然後再按一下 [圖表配置] 索引標籤。
-
若要變更圖例的位置,在 [標籤] 下方,按一下 [圖例],然後按一下所要的圖例位置。
![[圖表版面配置] 索引標籤、[標籤] 群組](https://support.content.office.net/zh-tw/media/872631d6-ba23-42e7-81c2-cc5de5695834.gif)
-
若要變更圖例的格式,在 [標籤] 下方,按一下 [圖例],按一下 [圖例選項],然後進行所要的格式變更。
根據圖表的類型而定,部分選項可能無法使用。










