在 Windows 版 Outlook 的行事曆中新增假日
當您第一次使用 Outlook 時,行事曆上沒有任何假日。 但您可以新增一或多個國家/地區的假日。 如果您在 Microsoft 365 中有公司或學校帳戶,您可以使用 Outlook 網頁版 訂閱假日行事曆,並在新增或變更假日時接收自動更新。 如需詳細指示,請參閱如何登入 Outlook 網頁版 和在 Outlook 網頁版 中新增行事曆。
重要: 新版和傳統版Windows 版 Outlook 的步驟可能會有所不同。 若要判斷您使用的 Outlook 版本,請尋找功能區中的 [檔案]。 如果沒有 [檔案] 選項,請依照 [新增 Outlook] 索引標籤下的步驟進行。 如果出現 [檔案] 選項,請選取 傳統版 Outlook 的索引標籤。
-
在行事 曆檢視的行事曆網格線下方左側窗格中,選取 [

-
在左側,選取 [假日]。
-
在 [假日] 底下,選擇一或多個國家/地區。 Outlook 接著會將相關的假日複製到您的行事曆中。
刪除假日
-
以滑鼠右鍵按兩下 [導航窗格] 中的假日行事曆。
-
選 取 [移除],然後再次 選取 [移除 ] 以確認。
-
按一下 [檔案] > [選項] > [行事曆]。
-
在 [ 行事歷選項] 底下,按兩下 [新增假日]。
![Outlook Backstage 檢視下的 [行事曆] 選項](https://support.content.office.net/zh-tw/media/18ab8607-e745-49e8-ae51-7f9cc9a5c52d.jpg)
-
針對您要新增至行事曆的每個國家/地區,核取其方塊,然後按兩下 [ 確定]。
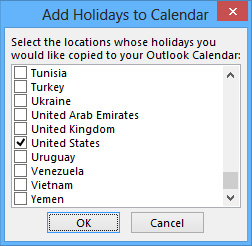
如果國家或地區的假日已新增至您的行事曆,則在 [ 新增假日至行事曆 ] 對話框中會核取國家/地區的假日方塊。 如果您按兩下 [ 確定],就會新增假日並建立重複專案。
附註:
-
Microsoft 365 Outlook、Outlook 2019 和 Outlook 2016 中提供的假日資訊包括公曆年度 2016-2026。 如果您使用的是非公曆行事曆,則會包含在相同時段內發生的假日。
-
如果您已安裝下列其中一個 Outlook 版本,但在 2026 年全年都看不到假日日期,您可能需要使用下列步驟從行事曆中刪除任何現有的假日資訊,然後確定您已安裝 Outlook 的最新更新,並將假日重新新增至行事曆。
-
透過 Outlook 網頁版 新增您的假日行事曆, 以在新增或變更假日時接收自動更新。 如果您透過 Windows 版 Outlook 和 Outlook 網頁版 新增假日行事曆,可能會看到重複的事件。 如需有關移除先前在 Windows 版 Outlook 中匯入的假日的進一步指示,請參閱下方的刪除假日一節。
刪除假日
-
從您的行事曆中,選擇 [ 檢視 > 變更檢視 > 清單]。
-
在 [ 排列方式] 群組中,選擇 [ 類別]。 這會根據類別排序所有事件。
-
捲動活動清單,直到您看到 [假日] 類別為止。
-
選取一或多個假日。 假日會根據位置排序,並會按國家/地區排序所有假日。 選取您要刪除的假日後,選擇 [ 首頁 ]> [刪除]。
-
若要返回一般行事歷檢視,請選擇 [ 檢視 > 變更檢視 > 行事歷]。










