附註: 我們想要以您的語言,用最快的速度為您提供最新的說明內容。 本頁面是經由自動翻譯而成,因此文中可能有文法錯誤或不準確之處。讓這些內容對您有所幫助是我們的目的。希望您能在本頁底部告訴我們這項資訊是否有幫助。 此為 英文文章 出處,以供參考。
資料驗證就是在使用者填寫表單時自動檢查錯誤的能力。將資料驗證新增至表單範本中的控制項中,您可以確保您收集的資料是準確且一致,並且符合已在使用您的公司中的任何標準。例如,您可以使用資料驗證,讓使用者知道時,他們會進入的費用項目超過核准,或時它們會誤其名稱的方塊中輸入用於收集電話號碼。
如果表單包含資料驗證錯誤,並將其連線至資料庫或 Web 服務,使用者將無法送出表單,直到他們修正這些錯誤。使用者可以儲存本機副本的表單,然後修正並送出的資料更新版本。
本文內容
使用者會收到通知之驗證錯誤的方式
設計用來填入使用 InfoPath 表單中,您可以設定資料驗證訊息會顯示為工具提示。檢視工具提示之後, 您的使用者可以選擇要顯示所提供的詳細的警示。或者,您可以設定自動顯示詳細的提醒。例如,如果您指定要如果使用者所用來收集電話號碼] 方塊中輸入他們的名稱就會發生錯誤狀況,您可以啟用工具提示顯示 「 類型在此欄位中的電話號碼 」 的訊息如果您啟用通知會自動出現時,您可以顯示詳細根據預設,例如 「 這個欄位需要電話中的數字格式 (555) 555-0100 」。如果您選擇的預設顯示工具提示,您的使用者可以手動顯示提醒您所提供的欄位,在 InfoPath 中,以滑鼠右鍵按一下,然後按一下 [顯示提醒的選項。
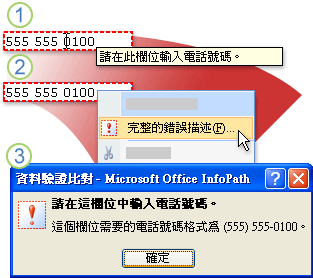
1.指標變成 i 字形狀時將它放到] 欄位中,並顯示工具提示。
2.當您以滑鼠右鍵按一下欄位中,便會出現快顯功能表,當您指向完整的錯誤描述時,指標會變更為箭號。
3.按一下時完整的錯誤描述,就會出現通知。
在網頁瀏覽器中填寫的表單中,無法自動顯示通知。不過,使用者可以顯示在工具提示,包含網頁的欄位中按一下,然後按一下 [顯示的連結提醒。
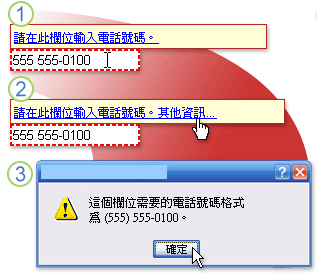
1.指標變成 i 字形狀時將它放到] 欄位中,並顯示工具提示。
2.指標會變更為游標,當您將其移至工具提示。
3.當您按一下連結,就會出現通知。
相容性注意事項
當您設計 InfoPath 的表單範本時,您可以選擇特定的相容性模式設計瀏覽器相容表單範本。當瀏覽器相容表單範本發佈至伺服器執行InfoPath Forms Services,然後再瀏覽器使用時,可以在網頁瀏覽器中檢視表單範本為基礎的表單。當您設計瀏覽器相容表單範本時,因為它們無法顯示在網頁瀏覽器中的某些控制項是 [控制項] 工作窗格中無法使用。
資料驗證的一些功能在網頁瀏覽器中運作方式會不同,與他們在 InfoPath 中。例如,當您新增資料驗證控制項時,您建立使用者該控制項中輸入無效資料時所顯示的說明文字。您可以讓此說明性文字顯示在工具提示],您也可以讓使用者顯示包含其他資訊,請通知,或您可以讓使用者輸入無效資料時自動顯示提醒。通知無法自動顯示的在網頁瀏覽器中檢視的表單,但是使用者仍可檢視工具提示,及選擇要顯示包含其他資訊的提醒。
附註: 當使用者填寫表單使用瀏覽器時,即可快速顯示資料驗證提醒按下 CTRL + SHIFT + I。
支援的資料驗證的控制項清單
下表列出支援資料驗證與他們可供瀏覽器相容表單範本是否Microsoft Office InfoPath 2007控制項。
|
控制項的支援資料 vali dation |
可供瀏覽器相容表單範本嗎? |
|
核取方塊 |
是 |
|
日期選擇器 |
是 |
|
下拉式清單方塊 |
是 |
|
清單方塊 |
是 |
|
選項按鈕 |
是 |
|
文字方塊 |
是 |
|
Rtf 文字] 方塊 |
是 |
|
項目符號、 編號或純文字清單 |
否 |
|
下拉式方塊 |
否 |
新增資料驗證
-
按一下您想要新增資料驗證的控制項。
-
在 [格式] 功能表上按一下 [資料驗證]。
-
在 [資料驗證] 對話方塊中,按一下 [新增]。
-
在 [如果此條件為真] 加入的條件。
範例
下列範例會示範如何建立資料驗證的條件,以確保資料的文字方塊控制項中輸入符合特定的值,在此例中 word 認識。
-
在第一個方塊中,按一下 [選取欄位或群組],然後選取欄位或控制項繫結到的群組。
-
在第二個方塊中,按一下 [不等於]。
-
在第三個方塊中,按一下 [輸入文字],然後輸入Hello。
附註: 若要要求使用者在資料輸入控制項,在 [控制項屬性] 對話方塊中,選取不得為空白] 核取方塊。
-
-
若要自動顯示對話方塊訊息,當使用者將控制項保留為空白,請選取顯示對話方塊訊息使用者輸入無效資料時立即] 核取方塊。
附註: 因為對話方塊訊息無法自動顯示在網頁瀏覽器中,使用網頁瀏覽器來填寫表單的使用者會看到工具提示。
-
在 [工具提示] 方塊中,輸入您想要顯示在使用者指向控制項,或以滑鼠右鍵按一下控制項時的文字。
-
在訊息] 方塊中,輸入您想要顯示在 [郵件] 對話方塊中 [立即或當使用者需要更多詳細資料的文字。
附註: 也可以在 [控制項屬性] 對話方塊中的 [進階] 索引標籤上的預設工具提示的控制項中不會顯示資料驗證錯誤的工具提示。這種行為有助於確保控制項的名稱正確地要傳達給使用螢幕助讀程式的使用者。
變更資料驗證的條件
-
按一下您想要修改的資料驗證的控制項。
-
在 [格式] 功能表上按一下 [資料驗證]。
-
在 [資料驗證] 對話方塊中,按一下您想要變更,按一下 [修改],然後再進行所要變更的條件。
移除資料驗證
-
按一下您想要移除的資料驗證的控制項。
-
在 [格式] 功能表上按一下 [資料驗證]。
-
在 [資料驗證] 對話方塊中,按一下您想要移除的條件,然後再按一下 [移除。










