在 Outlook 中,影像可以新增至聯繫人窗體或 電子名片。 這可協助您為名稱貼上一張臉,或快速比對公司聯繫人的標誌。
如果寄件人和收件者都使用 Outlook,當寄件者包含聯繫人相片時,電子郵件中就會出現聯繫人圖片。 圖片會出現在開啟郵件的 郵件標頭 和郵件標題中。
若要新增、移除或變更聯繫人的圖片,請切換到 [聯繫人] 資料夾並編輯聯繫人。
如需變更您自己的 Outlook 相片的步驟,請參閱 變更我的相片。
附註: 您新增的相片只會顯示在您的電腦上。
-
在 [導覽列] 上,按兩下 [人員]。

-
尋找您要編輯的連絡人。 您可以在聯繫人資料夾頂端的 [搜尋] 方塊中輸入聯繫人的名稱,以篩選聯繫人。
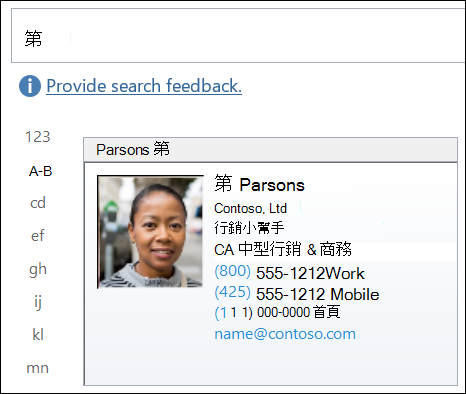
-
按兩下以開啟聯繫人。
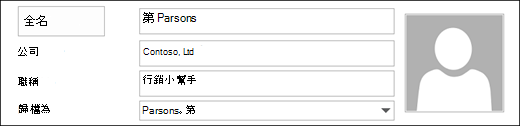
-
按兩下不含圖片的連絡人所顯示的聯繫人圖片或占位元元影像。
瀏覽以尋找聯繫人的圖片,選取影像,然後按兩下 [ 確定]。
提示: Outlook 可以使用 .jpg、.png、.gif、.bmp 或.tif檔格式。
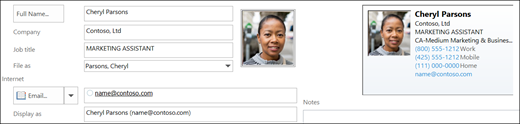
-
儲存並關閉連絡人。
-
在 [導覽列] 上,按兩下 [人員]。

-
尋找您要編輯的連絡人。 您可以在聯繫人資料夾頂端的 [搜尋] 方塊中輸入聯繫人的名稱,以篩選聯繫人。
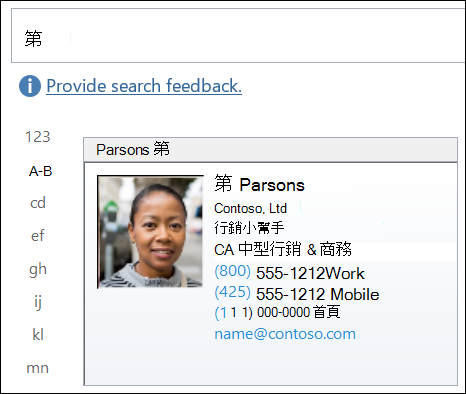
-
按兩下以開啟聯繫人。
-
以滑鼠右鍵按兩下目前的聯繫人相片。
選取 [變更圖片] 或 [移除圖片]。
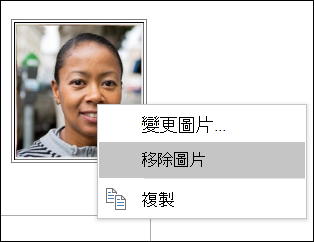
-
儲存並關閉連絡人。










