建立 SmartArt 圖形 ,快速且輕鬆地以視覺方式呈現您的資訊。 您可以從多種不同的版面配置中選擇,以有效地傳遞您的訊息或想法。 SmartArt 圖形 可以在 Excel、 Outlook、 PowerPoint和 Word中建立,而且可以在 Office中使用。
如需 SmartArt 圖形概觀,包括選擇最佳圖形和版面配置類型以顯示數據或傳達概念的考慮,請參閱 選擇 SmartArt 圖形。
插入 SmartArt 圖形並將文字新增到圖形中
-
在 [插入] 索引標籤上,按一下 [圖例] 群組中的 [SmartArt]。
![[插入] 索引標籤上的 SmartArt](https://support.content.office.net/zh-tw/media/75f0a8ec-80bd-4baa-8f62-170dfeabc51b.png)
-
在 [選擇 SmartArt 圖形] 對話方塊中,按一下您要的類型和版面配置。
-
執行下列其中一項以輸入文字:
-
按一下 [文字窗格] 中的 [文字],然後輸入文字。
-
從其他位置或程式複製文字,然後按一下 [文字窗格] 中的 [文字],再貼上文字。
附註:
-
如果看不到 [文字] 窗格,請按一下 SmartArt 圖形左側的箭號控制項。
-
若要在靠近 SmartArt 圖形或在 SmartArt 圖形頂端的任意位置加上文字 (例如標題),請在 [插入] 索引標籤上,按一下 [文字] 群組中的 [文字方塊],插入一個文字方塊。 如果您只要顯示文字方塊中的文字,請以滑鼠右鍵按一下文字方塊,再按一下 [格式化圖案] 或 [文字方塊格式],再將文字方塊設定為沒有框線和沒有背景色彩。
-
-
按一下 SmartArt 圖形中的方塊,然後輸入文字。 為了達到最佳效果,請先將所有您要的方塊全部新增完畢之後,再使用這個選項。
-
在 SmartArt 圖形中新增或刪除圖案
-
按一下您要新增另一個圖案的 SmartArt 圖形。
-
按一下最接近您要新增圖案之位置的現有圖案。
-
在 [SmartArt 工具] 下的 [設計] 索引標籤上,按一下 [建立圖形] 群組中 [新增圖案] 旁的箭號。
![[建立圖形] 群組中的 [新增圖形] 按鈕](https://support.content.office.net/zh-tw/media/931f55ad-60fb-41ec-89f3-13f909218e16.png)
如果您沒有看到 [SmartArt 工具] 或 [設計] 索引標籤,請確認您已選取 SmartArt 圖形。 您可能需要按兩下 SmartArt 圖形以開啟 [設計] 索引標籤。
-
請執行下列其中一項動作:
-
若要將圖案插入到所選取圖案的後面,請按一下 [新增後方圖案]。
-
若要將圖案插入到所選取圖案的前面,請按一下 [新增前方圖案]。
-
附註:
-
若要從 [文字窗格] 新增圖案,請按一下現有的圖案,並將游標移動到您要新增圖案之文字的前面或後面,然後按 Enter 鍵。
-
若要從 SmartArt 圖形刪除圖案,請按一下您要刪除的圖案,然後按 DELETE。 若要刪除整個 SmartArt 圖形,請按一下 SmartArt 圖形的框線,然後按 DELETE。
-
若要新增像是圖說文字或線條的圖案,請參閱新增圖案 (機器翻譯)。
變更整個 SmartArt 圖形的色彩
您可以將佈景主題色彩所衍生的色彩變化,套用至 SmartArt 圖形中的圖案。
-
按一下 SmartArt 圖形。
-
在 [SmartArt 工具] 下的 [設計] 索引標籤上,按一下 [SmartArt 樣式] 群組中的 [變更色彩]。
![SmartArt 工具 [設計] 索引標籤上的 [變更色彩] 按鈕](https://support.content.office.net/zh-tw/media/f58d8c8d-6dd9-4ab2-be18-836e58d5eed2.png)
如果您沒有看到 [SmartArt 工具] 或 [設計] 索引標籤,請確認您已選取 SmartArt 圖形。 您可能需要按兩下 SmartArt 圖形以開啟 [設計] 索引標籤。
-
按一下您要的色彩變化。
將 SmartArt 樣式套用到 SmartArt 圖形
SmartArt 樣式結合了各種效果 (例如線條樣式、浮凸或立體效果),可以套用到 SmartArt 圖形的圖案上,創造出獨特的專業設計外觀。
-
按一下 SmartArt 圖形。
-
在 [SmartArt 工具] 下的 [設計] 索引標籤上,按一下 [SmartArt 樣式] 群組中,您想要的 SmartArt 樣式。
若要查看更多 SmartArt 樣式,請按一下 [其他] 按鈕
![[其他] 按鈕](https://support.content.office.net/zh-tw/media/e184bdf5-71fc-4eea-8c64-9cb8a446c5d5.gif)
插入 SmartArt 圖形 ,並在其中新增文字
-
在 [插入] 索引標籤上,按一下 [圖例] 群組中的 [SmartArt]。

-
在顯示的類型功能表中,指向您要的類型,然後選取版面配置。
-
執行下列其中一項以輸入文字:
-
按一下 [文字窗格] 中的 [文字],然後輸入文字。
-
從其他位置或程式複製文字,然後按一下 [文字窗格] 中的 [文字],再貼上文字。
附註:
-
如果看不到 [文字] 窗格,請按下 SmartArt 圖形左側的箭頭控件。
-
若要在接近或頂端靠近或 SmartArt 圖形頂端的任意位置新增文字,請在 [ 插入 ] 索引卷標的 [ 文字 ] 群組中,按兩下 [文字 ] 以插入 文字方塊。 如果您只要顯示文字方塊中的文字,請以滑鼠右鍵按一下文字方塊,再按一下 [格式化圖案] 或 [文字方塊格式],再將文字方塊設定為沒有框線和沒有背景色彩。
-
-
按兩下 SmartArt 圖形中的方塊,然後輸入文字。 為了達到最佳效果,請先將所有您要的方塊全部新增完畢之後,再使用這個選項。
-
在 SmartArt 圖形中新增或刪除圖案
-
按兩下您要新增另一個圖形的 SmartArt 圖形 。
-
按一下最接近您要新增圖案之位置的現有圖案。
-
在 [ SmartArt 設計] 索引 標籤的 [ 建立圖形] 群組中,按兩下 [ 新增圖案] 旁的箭號。

如果您沒有看到 [ SmartArt 設計 ] 索引標籤,請確定您已選取 SmartArt 圖形。 您可能需要按兩下 SmartArt 圖形 ,才能開啟 [SmartArt 設計] 索引 標籤。
-
請執行下列其中一項動作:
-
若要將圖案插入到所選取圖案的後面,請按一下 [新增後方圖案]。
-
若要將圖案插入到所選取圖案的前面,請按一下 [新增前方圖案]。
-
附註:
-
若要在使用 [文字窗格] 時新增圖案,請按單擊現有的圖案,將游標移到您要新增圖案的文字前後,然後按 ENTER。
-
若要從 SmartArt 圖形刪除圖形,請按下您要刪除的圖形,然後按 DELETE。 若要刪除整個 SmartArt 圖形,請按兩下 SmartArt 圖形的框線,然後按DELETE。
-
若要新增像是圖說文字或線條的圖案,請參閱新增圖案 (機器翻譯)。
變更整個 SmartArt 圖形的色彩
您可以將衍生自 佈景主題色彩 的色彩變化套用至 SmartArt 圖形中的圖形。
-
點選您的 SmartArt 圖形。
-
在 [ SmartArt 設計] 索引 標籤的 [ SmartArt 樣式 ] 群組中,按兩下 [ 變更色彩]。
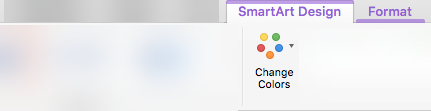
如果您沒有看到 [ SmartArt 設計 ] 索引標籤,請確定您已選取 SmartArt 圖形。 您可能需要按兩下 SmartArt 圖形 ,才能開啟 [SmartArt 設計] 索引 標籤。
-
按一下您要的色彩變化。
將 SmartArt 樣式套用至 SmartArt 圖形
SmartArt 樣式是各種效果的組合,例如線條樣式、浮凸或立體效果,可套用至 SmartArt 圖形 中的圖案,以建立獨特且專業設計的外觀。
-
點選您的 SmartArt 圖形。
-
在 [ SmartArt 設計] 索引 標籤的 [ SmartArt 樣式 ] 群組中,按兩下所要的 SmartArt 樣式。
若要查看更多 SmartArt 樣式,請按兩下 [ 其他] 按鈕。
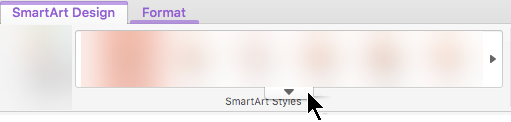
在 PowerPoint 網頁版中,您可以新增及編輯 SmartArt 圖形。
插入 SmartArt 圖形並將文字新增到圖形中
-
在 [ 插入] 索引 標籤上,選取 [SmartArt]。
![在 [插入] 索引標籤上,選取 [SmartArt]](https://support.content.office.net/zh-tw/media/0419efbd-c7f1-4860-9c9c-e309cc6aa3bf.png)
-
在下拉功能表上,選取您要的版面配置。
圖形隨即插入投影片上。 文字編輯器會顯示在圖形的左側。 編輯器中的每個項目符號專案都會對應到圖形中的一個專案。
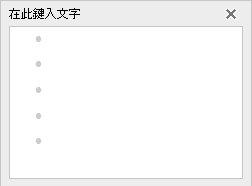
-
若要輸入文字,請按兩下 [文字編輯器] 中的項目符號旁邊,然後輸入文字,或貼上您從其他地方複製的文字。
在 SmartArt 圖形中新增或刪除圖案
您可以 按 Enter 鍵,在文字編輯器中新增圖案,以新增另一個項目符號專案。
您可以 在 [文字編輯器] 中反轉到您要移除的項目符號專案,以刪除圖案。
變更整個 SmartArt 圖形的色彩
您可以將從簡報 佈景主題色彩) 衍生 (色彩變化套用至 SmartArt 圖形中的圖案。
-
點選您的 SmartArt 圖形。
-
在功能區上的 [SmartArt 工具] 底下,選 取 [變更色彩]。
![在 [SmartArt 工具] 底下,選取 [變更色彩] 以開啟色彩庫](https://support.content.office.net/zh-tw/media/e6d7eb6c-3c4d-488b-aa9b-6fb307764d89.png)
-
在顯示的功能表上,選取您要的色彩變化。
將 SmartArt 樣式套用至圖形
SmartArt 樣式是線條樣式、浮凸或立體等效果的組合,可套用至 SmartArt 圖形 中的圖案,以建立專業的外觀。
-
點選您的 SmartArt 圖形。
-
在功能區上的 [SmartArt 工具] 底下,選取 [ 樣式]。
![在 [SmartArt 工具] 底下,選取 [其他樣式] 箭號以開啟 [SmartArt 樣式] 庫](https://support.content.office.net/zh-tw/media/289bc2ba-51a3-42ab-9c00-d97b72e71ab5.png)
-
在顯示的功能表上,選取您要的樣式。
將滑鼠指向任何選項,以查看選項的描述名稱。
反轉圖形中的圖形順序
根據預設,如果圖形是圓形) ,圖形中的圖形會由左至右 (或順時針排列。
若要反轉圖形的順序:
-
選取圖形。
-
在功能區上的 [SmartArt 工具] 底下,選取 [ 從右至左]。
變更項目的清單層級
文字窗格的運作方式與大綱或項目符號清單相似,也就是將資訊直接對應至 SmartArt 圖形。 每個 SmartArt 圖形 定義文字編輯器中的項目符號和 SmartArt 圖形中的一組圖案之間的對應。
若要在文字窗格中縮排一行文字,請選取要縮排的該行文字,然後在 [SmartArt 工具] 底下的 [設計] 索引標籤上,按一下 [降階]。
若要減少清單層級,請選取您要縮排的線條,然後按兩下 [ 升階 (或按Shift+Tab) 。
秘訣
-
若要調整整個 SmartArt 圖形的大小,請按兩下 SmartArt 圖形的框線,然後將縮放控點往內或往外拖曳,直到 SmartArt 圖形 變成您要的大小。










