將文字或物件製作成動畫
您可以將 PowerPoint 簡報中的文字、圖片、圖案、表格、SmartArt 圖形及其他物件製作成動畫。
效果可以讓物件出現、消失或移動。 它們能變更物件的大小或色彩。 效果可以響應滑鼠按鍵或其他動作,讓簡報有互動的感覺。

另外有將文字製成動畫的相關影片可供您參考。
在您簡報的文字、圖片、圖案或更多項目上新增動畫
-
選取您要製作動畫的物件或文字。
-
選取 [動畫],並選擇一項動畫效果。
-
選取 [效果選項],並選擇效果。
管理轉場和效果
您可以採用多種不同的方式開始簡報中的動畫:
-
按一下時:會在您按一下投影片時播放動畫。
-
與前動畫同時:與您設定順序的前一個動畫效果同時播放動畫。
-
接續前動畫:在前一個動畫播放後立即開始動畫效果。
-
持續時間:延長或縮短效果。
-
延遲:新增效果執行前的時間。
在動畫中新增更多效果
-
選取動畫內的物件或文字。
-
選取 [新增動畫],並選擇一項動畫效果。
變更動畫的順序
-
選取一個動畫標記。
-
選擇您想要的選項:
-
向前移:讓動畫以較早的順序出現。
-
向後移:讓動畫以較晚的順序播放。
-
新增動畫到群組物件
您可以新增動畫到群組物件、文字與更多項目。
-
按 Ctrl 並選取想要的物件。
-
選取 [格式] > [群組] > [組成群組] 來將物件組成群組。
-
選取 [動畫],並選擇一項動畫效果。
在文字、物件或圖表加入動畫
-
選取您要加上動畫效果的項目,按一下 [動畫] 索引標籤,然後選擇下列其中一項:
如果您希望項目
在功能區的 [動畫] 索引標籤上按一下這裡
出現在投影片上

(按一下右箭頭以查看更多選擇)
有強調效果

結束投影片

依循定義路徑
![選擇其中一個 [移動路徑] 選項,讓物件以定義的方式移動](https://support.content.office.net/zh-tw/media/24cb6012-25fb-4636-92e7-144f9941805b.png)
您可以將一個以上的動畫套用至單一物件。 只要再次選取該物件並套用其他效果即可。
每一個動畫效果在投影片上會以物件旁的數字 

編輯動畫效果
若要變更、移除或重新排列動畫效果:
-
選取所需的投影片,然後在該投影片上按一下要修改的動畫效果的編號。
-
右側的 [動畫窗格] 中會顯示投影片上的所有動畫。
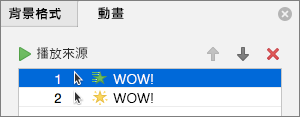
在這裡可以:
-
重新排序或移除 [播放來源] 中的動畫
-
變更動畫的運作方式,或在 [效果選項] 中新增音效
![螢幕擷取畫面顯示 [動畫] 窗格的 [效果選項] 區段,其中具有已展開的 [音效] 功能表。](https://support.content.office.net/zh-tw/media/3177244f-795e-4335-b26a-aa17d2694407.png)
-
在 [時間] 中變更動畫啟動方式及持續時間
![螢幕擷取畫面顯示 [動畫] 窗格的 [時間] 區段,上面有 [開始]、[持續時間]、[延遲] 和 [重複] 選項,以及 [播放完畢後倒帶] 的核取方塊。](https://support.content.office.net/zh-tw/media/460fa05f-4767-4539-aad1-404d7f47a203.png)
-
若要在動畫開始時顯示空白圖表,請在 [圖表動畫] 下方的 [動畫窗格] 中選取動畫效果,然後選取 [繪製圖表背景以開始動畫] 核取方塊。
![螢幕擷取畫面顯示 [動畫] 窗格的 [圖表動畫] 區段,其中包含 [群組圖形] 下拉式功能表選項,以及 [繪製圖表背景以開始動畫] 的核取方塊。](https://support.content.office.net/zh-tw/media/d18997fd-2021-4422-97d2-1ff6d3e307c6.png)
-
選擇 [播放來源] 以預覽您的變更。
另請參閱
在您簡報的文字、圖片、圖案或更多項目上新增動畫
-
選取您要製作動畫的物件或文字。
-
選取 [動畫] 索引標籤,然後選擇動畫效果。
-
選取 [效果選項],然後選擇效果。
管理轉場和效果
[動畫] 索引標籤上的 [開始] 選項,提供您在簡報中啟動動畫效果的不同方式:
-
按兩下:動畫效果會在您按兩下投影片時開始。
-
與前動畫同時播放:動畫效果會與您順序中的上一個動畫同時播放。
-
在前一個之後:動畫效果會在發生前一個動畫效果之後立即開始。
在 [ 動畫 ] 索引標籤上還有兩個與計時相關的選項:
-
持續時間:可讓您延長或縮短動畫效果。
-
延遲:可讓您在動畫效果執行之前新增時間。
為物件新增更多效果
-
在 [ 動畫] 索引卷標上 ,選取 [ 動畫窗格]。
-
選取您要新增效果的物件。
-
在 [動畫] 窗格頂端,選取 [ 新增]。
新效果會新增至效果清單的結尾。 它以物件命名。 PowerPoint 自動指派預設效果,例如 淡出。
-
選取新效果加以開啟。 然後選取您要指派的動畫效果,並視需要調整 [開始]、[ 持續時間] 和 [ 延遲]。
變更動畫的順序
-
在 [ 動畫] 索引卷標上 ,選取 [ 動畫窗格]。
動畫效果會依序列出。
-
選取您要移動的動畫效果。
-
按住不放,然後向上或向下拖曳,將它放在清單中適當的位置。
-
一條細紅色的水平線會顯示您可以在清單中放置效果的位置。 放開滑鼠按鈕,將專案放在該插槽中。
提示: 您可以按 Ctrl+Z 來復原不慎移動。
新增動畫到群組物件
您可以將動畫效果新增至群組物件、文字及其他專案。
-
按 Ctrl 並選取想要的物件。
-
在 [圖形] 索 引標籤上,選取 [
![[群組] 按鈕。](https://support.content.office.net/zh-tw/media/ee919063-e931-46e9-8628-292712ad21f2.png)
-
選取 [動畫] 索引 標籤,然後選取動畫效果。










