附註: 我們想要以您的語言,用最快的速度為您提供最新的說明內容。 本頁面是經由自動翻譯而成,因此文中可能有文法錯誤或不準確之處。讓這些內容對您有所幫助是我們的目的。希望您能在本頁底部告訴我們這項資訊是否有幫助。 此為 英文文章 出處,以供參考。
您組織SharePoint文件庫檔案的方式取決於您群組的需求以及您想要儲存及尋找您的資訊的方式。規劃,可協助您設定最適合貴組織的結構。
組織檔案的方法
文件庫有多個功能可協助您使用相同的文件庫中的多個檔案。不過,多個文件庫可能適合您的組織更好。
您可能會想要做不同的需求一個大型文件庫。例如,您可能有數個專案,在同一個群組中或相同的專案工作的多個群組。
使用單一文件庫時:
-
若要查看的檔案或檔案的相同設定的不同檢視摘要資訊需要您的群組。例如,管理員可能會想要查看所有檔案分組的系所或到期日期。
-
使用者想要在網站的同一個位置搜尋檔案。
-
您想要將相同的設定 (例如追蹤檔案版本或要求核准) 套用至多個檔案。
-
使用文件庫的多個群組都有類似的特性,例如相同的權限等級。
附註: 唯一權限可套用至特定的檔案,但如果的權限等級,請差異很大,請考慮使用多個文件庫。
-
您要分析工作表中的檔案的相關資訊,或收到檔案的合併的更新。
附註: 當檔案的變更,或者您可以使用 RSS 技術來檢視文件庫的任何變更,您就可以收到通知。RSS 摘要啟用群組的成員,查看彙總已變更的檔案清單。請參閱建立或訂閱 RSS 摘要] 或 [建立在 SharePoint 中的檔案或資料夾變更時收到通知提醒的詳細資訊。
以下是一些您可以檢視及管理同一個文件庫中的檔案的方式:
-
新增欄 若要協助您的群組,若要找出最重要的資料,並以不同方式檢視資料,您可以新增欄至您的文件庫。欄便會顯示在頁面頂端的文件庫做為標題,例如部門名稱或到期日期。您可以使用 [欄名來排序及篩選文件庫中的檔案。取得詳細資訊,請參閱新增、 移除或修改文件庫欄或網站欄。
-
建立檢視 如果您的群組中的人員經常需要查看的資料,以特定方式,您可以使用檢視。在檢視中的資料行用來排序、 分組、 篩選和顯示的資料。取得詳細資訊,請參閱建立、 變更或刪除檢視。
-
建立資料夾 以特定方式可以組成群組的多個檔案,我們針對資料夾的選項。資料夾可協助使用者瀏覽及管理檔案,以熟悉的方式。SharePoint提供樹狀檢視,可讓使用者瀏覽網站和資料夾,他們使用資料夾的硬碟的方式很類似。取得詳細資訊,請參閱建立文件庫中的資料夾。
-
將多個範本設定 如果多個內容類型設定文件庫中,您可以建立不同類型的預設範本,例如行銷簡報和預算工作表的銷售合約 — 同一個文件庫。內容類型新增跨多個文件庫的彈性和一致性。取得詳細資訊,請參閱設定的文件或表單庫的檔案範本。
會使用檔案的人員群組之間或您想要儲存和管理的檔案集之間的明顯差異時,您可能需要多個文件庫。
使用多個文件庫時:
-
要儲存及管理的檔案類型不同,而且預期使用者不會常常檢視檔案摘要或同時搜尋檔案。
-
使用檔案的使用者群組不同,而且使用者群組有明顯不同的權限等級。
-
您需要將不同的設定,例如追蹤版本或核准,套用至多個檔案集。
-
您不需要同時分析檔案或接收檔案的合併的更新。
-
您想要提供幾組不同的選項來建立新檔案或變更的 [新增] 功能表上的選項,在文件庫的順序。
以下是一些您可以有效率使用多個文件庫的方法:
-
設定網站範本及欄 如果組織想要在其文件庫中建立一些一致的設定,就可以設定網站範本與網站欄。您可以跨多個文件庫共用設定,讓您不必重新建立設定每次。
-
傳送至另一個位置的檔案 如果您想要在多個文件庫中可使用的檔案,您可以將其儲存在一個文件庫,並再將複本傳送至其他文件庫。當您更新原始文件時,您可以選擇提醒要更新的其他位置的文件。
-
建立文件庫範本 如果您想要建立文件庫的一些一致的設定,或在文件庫間重複使用的特性,您可以儲存文件庫另存為範本。按一下 [網站動作] 功能表上的 [建立時,可透過選項之一是在您的網站文件庫範本。
附註: 如果您要包含從舊的專案檔案的文件庫中加入新的檔案,可能會很難決定是否要建立新的文件庫,或若要新增至現有的項目。每一種情況下會不同,但如果您認為您需要分析或管理所有檔案放在一起有些時候,可以考慮將檔案新增至現有的文件庫。您可以使用欄、 篩選及檢視,使其顯示在預設檢視中的最新的檔案。
根據預設,文件庫追蹤檔案,以及檔案的狀態相關資訊的名稱,例如核取是否。您可以指定其他欄可協助您分類和追蹤檔案,例如部門名稱或專案編號的群組。新增欄可協助您充分利用您的文件庫的多個檢視。
您可以建立包括單行文字選項的下拉式清單、 從其他資料行,或甚至名稱及連絡人,以在您的網站上的圖片計算的數字的資料行的類型的數個選項。
附註: 下列程序會從您要新增欄的文件庫的文件庫頁面開始。如果文件庫尚未開啟,按一下 [快速啟動] 上的名稱。如果您的文件庫的名稱未出現,按一下設定 ![齒輪形狀設定] 按鈕](https://support.content.office.net/zh-tw/media/96dc60c0-3b6b-4dd7-b246-7d1750653462.png)
-
在功能區中,按一下 [清單] 或 [文件庫] 索引標籤。
-
在 [管理檢視] 群組中,按一下 [建立欄]。
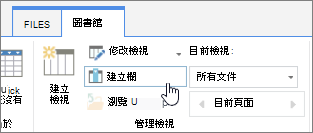
-
在 [名稱與類型] 區段中,於 [欄名稱] 方塊內輸入您要的欄名稱。
-
在 [此欄的資訊類型為] 下方,選取要在欄中顯示的資訊類型。
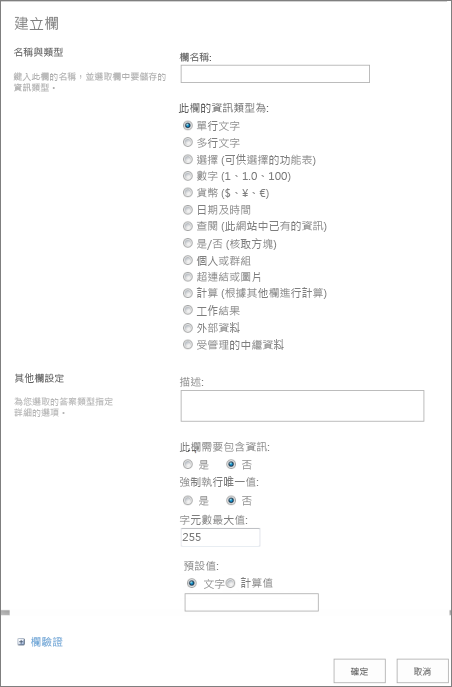
-
在 [其他欄設定] 區段的 [描述] 方塊中輸入描述,可幫助大家瞭解該欄的目的,以及該欄應該含有哪些資料。 此描述為選擇性項目。
-
按一下 [確定]。
您可以使用檢視來查看您最重要或最符合目的的檔案。例如,您可以建立所建立的大部分最近的檔案、 檔案特定的人員或由特定人員所建立的檔案的檢視。建立檢視之後,為一律使用當您檢視文件庫。
![功能區的目前檢視] 清單](https://support.content.office.net/zh-tw/media/4345524a-5324-4176-90fc-63f236aab6c7.png)
當您檢視文件庫中的檔案時,您可以暫時排序或篩選的檔案,指向 [資料行的名稱,然後按一下 [名稱旁邊的向下箭號。如果您需要查看的檔案,以特定的方式,但您必須重複步驟的下次當您檢視文件庫,這是很有幫助。
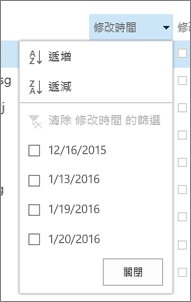
如果您希望方式經常檢視中特定的檔案,您可以建立檢視。您可以使用此檢視任何您使用的文件庫的時間。當您建立的檢視時,它會新增至文件庫的 [檢視] 功能表。
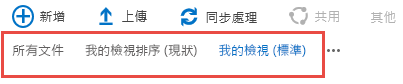
文件庫可以有個人檢視及公用的檢視。任何人都可以建立個人檢視來查看以特定方式中的檔案,或是篩選只想要看到的檔案。如果您有權限來設計網站,您可以建立任何人都可以使用時檢視文件庫的公用檢視。您也可以讓任何公用檢視預設檢視,讓人員會自動看到文件庫的檢視。
此外,當您設計網站,您可以連結至不同的檢視] 或 [設計使用不同的檢視的網頁組件頁面。
如果您群組的成員會在行動裝置上檢視文件庫,您可以建立提供限制,例如數字的項目在檢視中顯示的頻寬和裝置限制的最佳的行動裝置檢視。如需建立檢視的 [請參閱] 區段的詳細資訊的連結。
下列程序適用於建立檢視的標準類型。您可以選擇的選項視情況而定的一些其他類型的檢視,但建立檢視的基本步驟很類似。
-
在您要建立檢視的清單或文件庫中,按一下 [清單] 或 [文件庫] 索引標籤,然後按一下 [建立檢視]。
附註: 建立檢視已停用,如果您沒有建立檢視的權限。請洽詢網站管理員。
![功能區上的 SharePoint 文件庫 [建立] 檢視按鈕。](https://support.content.office.net/zh-tw/media/b2bb8fb8-f098-4a61-87ee-091c45fbac37.png)
-
按一下您要用於建立檢視的格式,例如 [標準] 檢視或現有檢視。
-
在 [檢視名稱] 方塊中,輸入檢視的名稱。如果您要以此檢視做為清單或文件庫的預設檢視,請選取 [設定為預設的檢視]。只有公用檢視,才能做為清單或文件庫的預設檢視。
-
在 [對象] 區段的 [檢視對象] 下,選取 [建立個人檢視] 或 [建立公用檢視]。
附註: 若 [建立公用檢視] 已停用,則代表您沒有權限可建立此清單或文件庫的公用檢視。
在 [欄] 區段中,選取您想要的欄檢視中,清除您不想要顯示的資料行。旁的欄數字,選取您要顯示在檢視中的資料行的順序。更多的欄,請參閱建立清單或文件庫中的資料行。
-
在 [排序] 區段中,選取是否及如何您想要排序的檔案的選項。您可以使用兩個資料行排序。例如,您可以排序第一次作者,再針對每位作者的檔案名稱。
-
在 [篩選] 區段中,選取是否及如何您想要篩選的檔案的選項。篩選的檢視會顯示您的檔案,例如只將特定的部門或已核准] 狀態的檔案所建立的檔案較小的選取範圍。
-
在 [群組依據] 區段中,您可以群組某節,例如,您可以展開或摺疊的每位作者的文件] 區段中的相同值的項目。
-
在 [總計] 區段中,您可以計算欄中的項目數,例如問題的總數。在某些情況下,您可以摘要或提煉其他資訊,例如平均值。
-
在 [樣式] 區段中,選擇您要的檢視樣式,例如有網底的清單,其中每隔一列便加上網底。
-
如果您的文件庫資料夾,您可以建立並不包含資料夾的檢視。這通常稱為條列式檢視。若要檢視所有的同一層級檔案,請按一下 [資料夾] 區段中的 [顯示所有項目,但不使用資料夾。
-
您可以限制多少檔案可以檢視文件庫中,或如何多個檔案可以在同一個頁面檢視。特別重要事項如果您要建立的行動裝置檢視時,這些設定。在 [項目限制] 區段中,選取您要的選項。
-
如果您打算在行動裝置上檢視文件庫中,選取您要在 [行動] 區段中的選項。
-
按一下 [確定]。
如果您在文件庫有許多種類型的文件] 或 [多樣的內容,您可以建立資料夾以協助您組織的內容。
-
如果文件庫尚未開啟,按一下 [快速啟動] 上的名稱。
如果您的文件庫的名稱未出現,按一下 [設定] 功能表
![齒輪形狀設定] 按鈕](https://support.content.office.net/zh-tw/media/96dc60c0-3b6b-4dd7-b246-7d1750653462.png)
-
按一下 [檔案] 索引標籤,按一下 [新增資料夾。
![醒目提示 [新增資料夾] 按鈕的功能區上的 [檔案] 索引標籤](https://support.content.office.net/zh-tw/media/af1dc3bb-cde2-410f-bcb8-3a95ad150efc.png)
附註: 建立您文件庫的人可能會指定不得在文件庫中建立資料夾。 如果是這樣,就無法使用 [新增資料夾] 命令。
-
輸入資料夾的名稱,然後按一下 [儲存] 或[確定]。
提示: 如果您有多個文件庫資料夾,且想要瀏覽他們的硬碟,瀏覽文件庫中群組的人員,您的群組可能會想要啟用您的網站上使用樹狀檢視。您可以使用樹狀檢視中,展開與摺疊,輕鬆地瀏覽資料夾。
啟用樹狀檢視
-
按一下 [設定] 功能表
![齒輪形狀設定] 按鈕](https://support.content.office.net/zh-tw/media/96dc60c0-3b6b-4dd7-b246-7d1750653462.png)
-
在 [外觀與風格] 區段底下,按一下 [樹狀檢視。
-
在樹狀檢視頁面上,您可以設定是否已啟用 [快速啟動] 或 [樹狀檢視。樹狀檢視中會出現在 [快速啟動,因為您可能會想啟用兩者。
-
按一下 [確定]。
![樹狀檢視的快速啟動] 列](https://support.content.office.net/zh-tw/media/602c28f1-80ca-4d4d-81eb-b6038396c55c.png)










