附註: 本文已完成其任務,將於不久之後淘汰。 為了避免造成「找不到網頁」問題,我們將在我們能掌握的範圍內,移除所有連往本文的連結。 如果您建立了連往本頁面的連結,請將之移除,與我們一同維持網路暢行無阻。
Excel 2016 推出了一組功能強大的工具,稱為取得&轉換。 這些工具是以 Power Query 技術為基礎,可方便您連接、合併及塑造來自各種來源的資料。 下列 取得&轉換教學課程 會引導您完成基本功能。
我們很高興地宣佈下一個 Excel 中資料輸入和塑造功能的主要更新 -統一的取得&轉換體驗。 隨著 2017 年 3 月 Microsoft 365 更新,我們增強了 Excel 的資料輸入功能,並重新排列了資料標籤上的按鈕,以便更輕鬆充分利用取得 & 轉換功能。
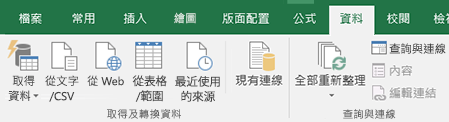
有了整合式&轉換體驗,您受益于 Excel 中整合良好且現代化的資料輸入和塑造功能。 您可以輕鬆連線並取得各種熱門資料來源的資料,例如檔案、資料庫、Azure 和 Online 服務等。 此外,您可以排序、變更資料類型、分割欄、匯總資料等等,以強大的方式塑造該資料。 不斷成長的新連接器和易於執行轉換是讓取得 & 轉換成為您日常工作中寶貴且節省時間的工具。
請注意,新的體驗會取代舊版資料導入精靈,這些精靈可在資料>取得外部資料。 不過,您仍可在需要時存取它們。 請參閱: 如何還原舊版的取得外部資料體驗?
附註: 只有在您擁有Microsoft 365 訂閱時,才能在 Excel 中使用這項功能。 如果您是訂閱者 ,請確定您擁有最新版本的 Office。
如何從熱門來源取得資料,例如 CSV 檔案或 Web?
我們知道,輸入資料的使用者喜歡在功能區上輕鬆使用最熱門的連接器。 在此更新中,我們嘗試遵循這個原則,並維持與您習慣的一致體驗。 現在,您可以在資料索引鍵的 & 轉換資料區段找到下列三個可用的連接器:從文字 /CSV、從 Web和 From Table/Range。
從文字/CSV
有了這個連接器,您可以輕鬆地從文字 (*.txt) 、逗號分隔值 (*.csv) 或格式化文字 (*.prn) 檔案中輸入資料。 此新式連接器是以 Power Query 技術為基礎,並取代舊版的 From Text 精靈。
若要使用新連接器開始輸入資料,請按一下 [從 >/CSV的資料,選擇來源檔案,然後按一下 [確定。 全新且增強的 From Text/CSV 連接器會分析輸入檔案的結構,並自動適用相關的輸入設定。 它可以按分隔符號分割欄、將第一列升級為欄標題等。
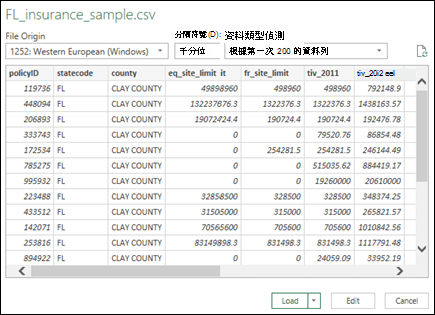
如果預覽不是您想要的方式,您可以在這裡設定基本匯進設定,例如檔案來源、分隔符號或資料類型偵測邏輯。 根據您的選擇,資料的預覽會自動更新。
接著,您可以按一下 [載入以將資料直接載入至工作表中,或按一下 [載入圖旁的箭鍵以將資料載入至資料模型>。 如果您想要在查詢編輯器中應用其他資料轉換,請按一下 [編輯。
從 Web
有了這個連接器,您可以「剪下」HTML 頁面的資料。 這是另一個新式連接器,也是以 Power Query 技術為基礎,並取代舊版的 From Web 精靈。
若要開始使用,請按一下 [資料>[從Web資料表>指定目標頁面 URL,然後按一下 [確定。 頁面上所有資料表的清單會顯示在 [導航器> 對話方塊中。 您可以選擇在表格視圖或 Web View 中與網頁 互動。 使用 [表格視圖>,先按一下左側的資料表名稱,該資料表的資料會顯示在右側。 使用 Web View,您可以按一下 [導航器清單中的資料表,或從 Web View 預覽窗格按一下資料表。 您可以在任一個視圖中選取多個資料表。
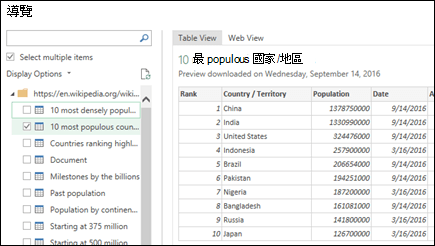
從表格/範圍
有了這個連接器,您可以建立連結至 Excel 工作表中資料表或命名範圍的新查詢。 接著,您可以在查詢編輯器視窗中精簡資料,並針對資料進行 其他轉換 。
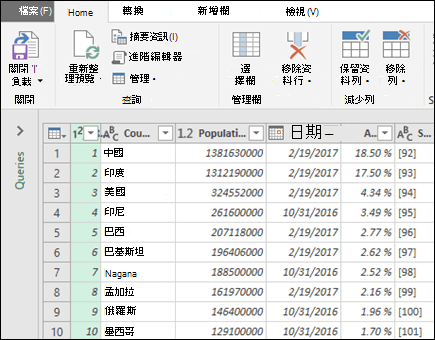
如何從 XML 檔案或 Microsoft SQL Server 等其他來源取得資料?
您可以建立新查詢,從單一資料來源 ,例如 Microsoft Access 資料庫或 OData 進紙來匯出資料,也可以一次從資料夾中的多個文字檔中匯出資料。
當您按一下 [資料 > 取得資料時,可用的資料來源會呈現在下拉式功能表中。 來源選項會以類別整理,包括檔案 ,例如 Excel 活頁簿、XML 檔案或整個資料夾、資料庫 ,例如 SQL Server 或 Oracle、Azure 服務 ,例如 HDInsight 或 Blob 儲存空間、線上服務 ,例如 SharePoint Online 清單或 Salesforce,以及各種其他來源 ,例如 OData 或 ODBC。
可用的連接器清單持續增加。
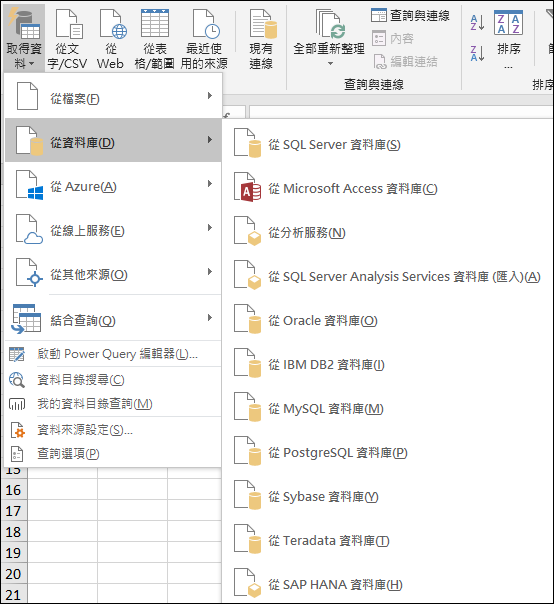
有了此更新,我們也移除了下列舊版精靈,這些精靈先前在資料標籤的取得外部資料區段下提供:從 Access、從 Web、從文字、從 SQL Server、From OData 資料摘要、從 XML 資料匯出和從資料連線精靈。 如果基於任何原因,您需要使用其中一個已移除的舊版精靈,請參閱:如何還原 舊版的取得外部資料體驗?
不過,有兩個熱門且相當獨特的精靈屬於舊取得外部資料功能集的一部分,而且會保留在新的體驗中 :From Analysis Services 和 From Microsoft Query。 它們分別可在新體驗>資料來源和>來源資料類別下找到。
我要如何運用取得&轉換功能來清理及塑造我的資料?
取得&轉換 可讓您清理及塑造資料,做為強大的資料分析不可或缺的步驟。 您可以移除欄、篩選列、變更欄資料類型、取代值等等。 這是透過專用 查詢編輯器視窗 完成,方便並顯示所有資料轉換。
切換到功能區上的 [資料> 選項卡,按一下 [取得資料 (使用其中一個可用連接器連接到所需的資料來源 (例如檔案或資料庫) ,然後預覽 [導航器」 視窗中的資料。
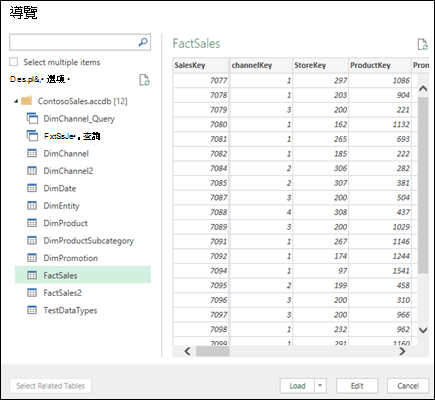
接下來,選取要輸入的資料表,然後按一下 [編輯 以啟動 查詢編輯器視窗 。
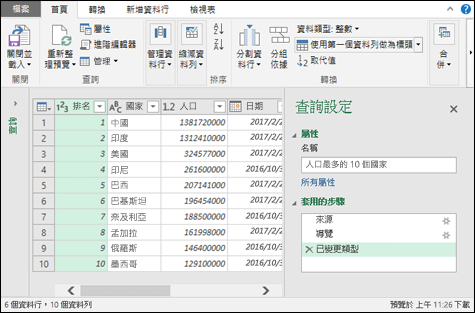
使用查詢編輯器視窗內功能區中可用的 命令 集合。 您可以排序和篩選資料、轉換資料類型、分割或合併欄、匯總資料等等,來運用強大的轉換功能。
您適用于資料的所有轉換步驟會記錄並儲存為查詢的一部分。 記錄轉換可以透過查詢編輯器視窗中的 APPLIED STEPS 區段來觀察和管理,而且每次重新更新查詢時,都會重新適用于您的資料。
如何從最近使用的來源、Office 資料庫連接 (ODC) 檔案、其他活頁簿連結或資料表取得資料?
資料輸入區域中最常見的案例之一是連接並取得您最近來源的資料。 使用者通常會建立一組經常用來輸入資料的來源。
若要從最近的其中一個資料來源連結及建立查詢,請按一下 [資料>來源。 接著,您可以流覽最近連結的來源,選取其中一個來源,然後按一下 [ 連接 以繼續輸入流程。
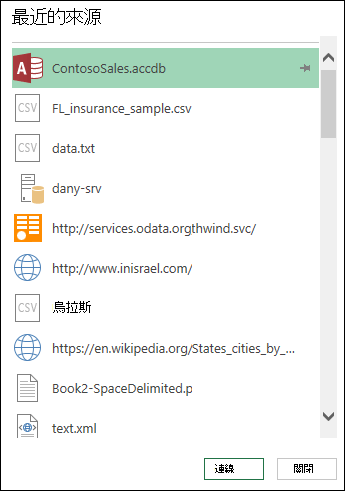
另一個熱門案例是從您活頁簿中現有的連接或資料表匯出資料。 例如,您可能會想要根據先前建立的活頁簿連接來建立新樞紐分析表。 或者,您可能想要使用 Office 資料庫連接或 ODC (ODC) 連結及從資料來源進行匯出。該檔案是由貴組織內部人員定義。
有了此更新,您就能將任何查詢的定義匯出至 ODC 檔案,然後跨您的活頁簿或與同事共用。 若要將查詢定義匯出至 ODC 檔案,請以滑鼠右鍵按一下 [查詢與& 側 窗格中的查詢,然後選擇 [ 匯出連接檔案> 。 已建立 ODC 檔案會包含具有所有相依性之查詢的定義,包括資料來源的連接指示,以及資料上所採用轉換步驟。 匯出查詢定義的另一個方法,是透過 [查詢屬性」 對話方塊,從查詢的操作功能表中選擇 [屬性>,以開啟該對話方塊。
收到 ODC 檔案後,您就能使用該檔案,然後將查詢定義導入您的活頁簿。 若要透過 ODC 機制來匯出資料,請按一下 [現有>資料。 隨即 會出現 [現有 連接> 對話方塊,然後您可以從可用的 ODC 檔案、現有的活頁簿連結或資料表進行導入。
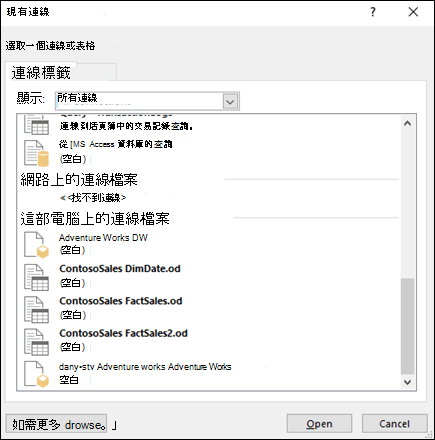
如果您需要建立 ODC 檔案,供另一個應用程式使用,例如 Visio 或 Excel 2013 及更早版本,您可以使用下列連接器執行這項操作:從SQL Server 資料庫、從 Microsoft Access資料庫、From OData Feed、FromAnalysis Services、FromMicrosoft Query或舊版 From Data Connection Wizard。 請注意,當從另一個應用程式使用 ODC 檔案時,該應用程式只會重複使用 ODC 中的連接指示,而且不會包含原始查詢可能包含的任何轉換步驟。 如果您需要還原舊版的 From Access、From SQL Server、From OData Data Feed 連接器,請參閱:如何還原舊版的取得 外部資料體驗?
如何管理現有的活頁簿查詢和連結?
當我們推出取得 & 轉換至 Excel 2016 時,我們推出了兩種資料輸入方法:第一種是使用查詢 (的新取得& 轉換體驗,同時也仰賴幕後的活頁簿連結來重新更新及載入至活頁簿元素) 。 第二種是使用活頁簿連結的舊舊體驗。 管理活頁簿查詢和連接也分別完成。 透過專屬的 [查詢> 窗格管理活頁簿查詢,而透過 [活頁簿連接> 對話方塊管理連接。 這在我們的使用者中造成混淆。
有了此更新,我們已解決此問題。 現在,您可以存取和管理您的活頁簿查詢和連接,從專用查詢或連接& 窗格 。 若要開啟側邊窗格,請按一下[>查詢&按鈕。
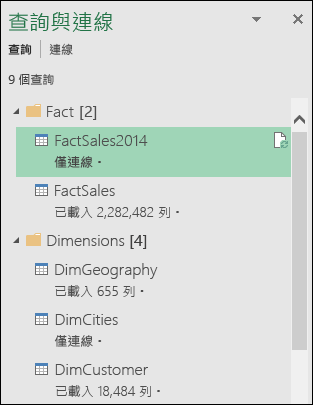
按一下窗格 頂端 的查詢索引鍵可讓您流覽及管理您活頁簿中的可用查詢。 以滑鼠右鍵按一下查詢以存取查詢的操作功能表,這可讓您執行其他動作。 例如,您可以重新索引基礎來源的查詢資料、複製/貼上查詢、使用查詢編輯器編輯查詢轉換等等。
我們也透過新的 [查詢屬性> 對話方塊簡化查詢及其基礎連接的管理。 現在,每當您在活頁簿中建立新查詢時,系統會自動在幕後建立一個新的基礎連接實體,並與此查詢相關聯。 雖然查詢的角色是連接到資料來源,並針對資料來源進行所需的資料轉換,但基礎連接會控制要載入資料 (例如工作表或資料模型) ,以及查詢資料的重新設定 ,例如重新設定頻率。 有了新的 [查詢屬性」 對話方塊,您可以輕鬆地集中控制所有查詢屬性,例如其名稱或轉換指示,以及基礎連接屬性 ,例如重新設定。 若要開啟新的 [查詢屬性」 對話方塊,請在 [查詢與連接&上,按一下查詢操作功能表上的 [屬性&命令。
按一下側邊窗格頂端的連接索引鍵,可讓您流覽及管理與舊版精靈之一相關聯的活頁簿中可用的舊版連結,例如 From Text、FromAnalysis Services或 From Microsoft Query。 以滑鼠右鍵按一下連接以存取操作功能表。 您可以在此執行其他動作,例如從來源重新建立連接資料、刪除連接,或透過熟悉的 [連接屬性> 對話方塊管理 連接 屬性。
如何還原舊版的取得外部資料體驗?
與舊版精靈&,全新取得轉換體驗在連接器提供和轉換功能方面更勝一籌。 不過,有時候您可能會想要使用其中一個舊精靈來輸入資料。 例如,當您想要將資料來源登入認證儲存為您的活頁簿的一部分時。 (請注意,此方法不符合現代安全性標準,因此新的取得轉換體驗&不支援) 。
您可以自訂功能區來存取舊版連接器,或者您也可以從 Excel 選項對話方塊中,透過新的簡易設定設定,直接在 [ 資料> 取得資料」 下拉式功能表下,返回並顯示舊版資料導入精靈。
前往檔案>資料>選項>顯示舊版資料導入精靈,然後選取您想要使用的舊版精靈:
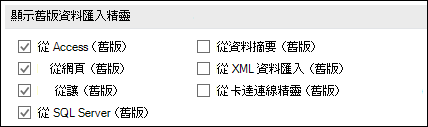
開啟資料> 取得 資料下拉式功能表,然後從專屬的舊版精靈類別啟動先前選取的其中一個舊版資料匯出精靈:
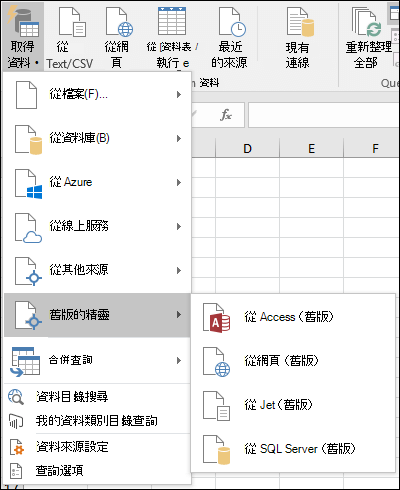
取得轉換&資訊
如果您想要深入瞭解取得 & 轉換 功能,一個好起點是 Microsoft Power Query for Excel 説明。
需要更多協助嗎?
您可以隨時詢問 Excel 技術社群中的專家、在 Answers 社群取得支援,或是在 Excel User Voice 上建議新功能或增強功能。










