重要: 在 Microsoft 365 版 Excel 和 Excel 2021,Power View 于 2021 年 10 月 12 日移除。 或者,您可以使用由 Power BI Desktop, 提供的互動式視覺體驗,這您可以免費下載。 您也可以輕鬆 將 Excel 活頁簿匯入至 Power BI Desktop。
抽象: 這是一系列課程的第三個教學課程。 在2013年 Excel 和建立資料模型的第一個教學課程中,您使用從多個來源輸入的資料從頭開始建立 Excel 活頁簿,而其資料模型是由 Excel 自動建立。 第二個教學課程是使用 Excel 2013、Power Pivot 和 DAX延伸資料模型關係,您學到如何在資料中延伸資料模型及建立階層。
在這個教學課程中,您可以使用擴充的資料模型來建立引人注目的報表,包含使用 Power View 的多個視覺效果。
本教學課程的各個章節如下:
本教學課程結尾有一項測驗,可供您測驗學習成效。
本系列會使用說明奧運獎牌、主辦國家/地區及各種奧運運動賽事的資料。 本系列中的教學課程如下:
-
建立以地圖為基礎的 Power View 報表
建議您依序瀏覽。
這些教學課程採用 Excel 2013 並啟用 Power Pivot 功能。 如需啟用 Power Pivot 的相關指示,請按一下這裡。
建立 Power View 報表
在先前的教學課程中,您建立了含有Excel樞紐分析表的樞紐分析表,其中包含奧運獎牌和賽事的資料。 如果您沒有完成上一個教學課程,可以從此處下載上一個教學課程結尾的 活頁簿。
在此區段,您建立 Power View 報表以視覺化方式代表奧運資料。
-
在 [Excel中,按一下[插入>報表> Power View 報表。
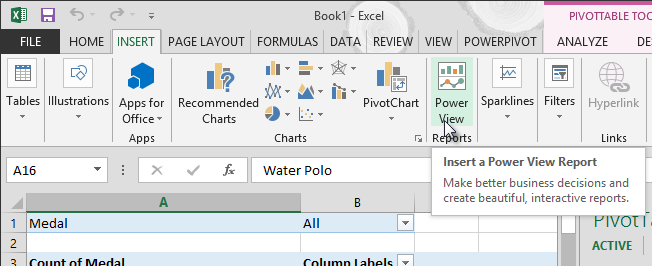
-
空白的 Power View 報表會顯示為活頁簿中的工作表。
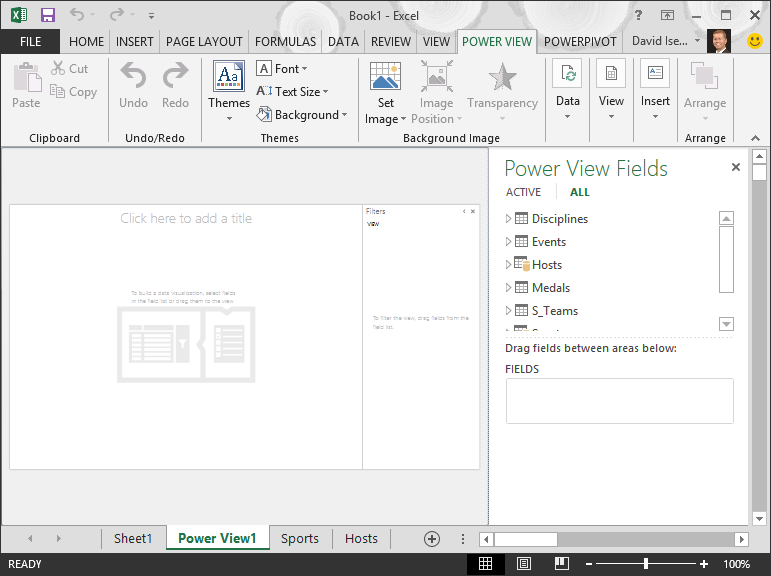
-
在 [Power View 欄位」 區域中,按一下 [主機旁的箭 鍵 以展開它,然後按一下 [城市>。
-
展開 [ 獎牌表 >,然後按一下 [運動專案>。 Power View 會在此列出城市旁邊的運動專案,如下列畫面所示。
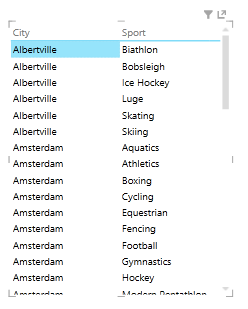
-
在 Power View 欄位的 [欄位欄位> 區域中,按一下 [運動圖》 旁的箭 ([非空白) 。 現在 Power View 正在計算運動專案,而不是列出它們,如下列畫面所示。
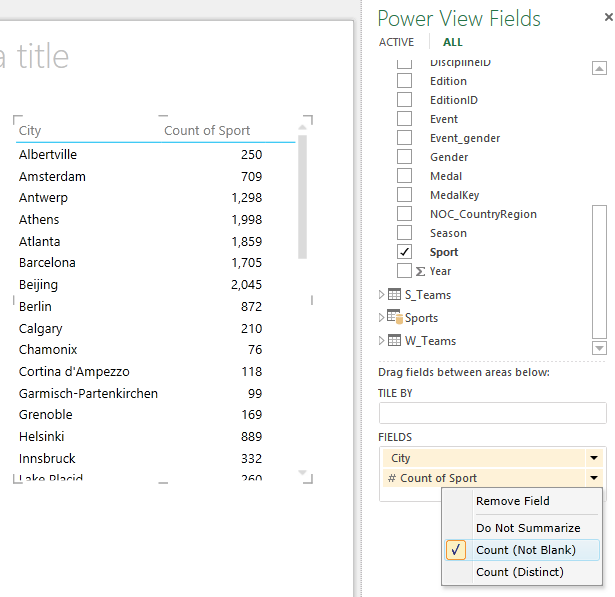
-
在功能區上,選取設計> 切換視覺效果>地圖。 只有在 已 選取 Power View 資料表時,才能使用設計索引鍵。 當您切換到地圖視覺效果時,您可能會收到啟用外部內容的警告。
-
地圖會取代表格做為視覺效果。 在地圖上,大小不一的藍色圓圈代表每個奧運主辦城市舉辦不同運動專案的數量。 但查看哪些是夏季活動,哪些是冬季,可能比較有趣。
-
若要充分利用報表區域,讓我們將篩選區域 縮小 。 按一下 [篩選」 區域右上角 的箭 鍵。
-
在 Power View 欄位中,展開 獎牌。 將季節欄位向下拖曳到 COLOR 區域。 這樣好多了:地圖現在會顯示夏季運動用藍色泡泡,而冬季運動則顯示紅色泡泡,如下圖所示。 您可以拖曳視覺效果的任何角落來調整視覺效果的大小。
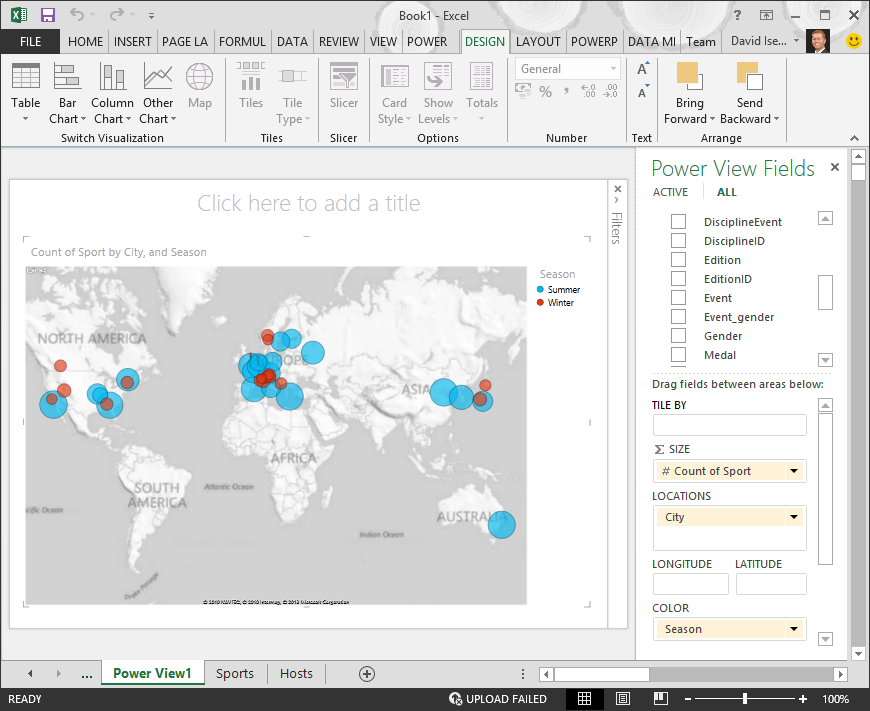
現在,您擁有 Power View 報表,使用以季節為色彩編碼的地圖,以視覺化方式呈現不同位置的體育賽事數目。 只要按幾下滑鼠即可完成。
為 Power View 和樞紐分析表建立計算欄位
Power View 使用基礎資料模型來建立視覺效果。 使用 Power Pivot DAX,您可以建立自訂公式來延伸資料模型,然後在樞紐分析表和 Power View 中根據這些公式和計算建立報表。
在 中建立計算欄位 Power Pivot
-
在 Excel中,按一下[Power Pivot >資料模型> [管理 Power Pivot 視窗。
-
選取獎牌 表格 。 確認顯示計算區域。 計算區域位於表格資料下方,可用於建立、編輯和管理計算欄位。 若要查看計算區域,請選取 > ,>顯示于計算區域,如下列畫面所示。
![PowerPivot 中的 [計算區域]](https://support.content.office.net/zh-tw/media/e75de330-99bf-4245-8fe2-f835346b5c33.png)
-
讓我們來計算奧運版的數量。 在計算區域中,選取位於版本欄正下方的儲存格。 從功能區中,選取 > 重複計數,如下列畫面所示。
![在 PowerPivot 中建立 [相異計數]](https://support.content.office.net/zh-tw/media/85308a94-27dc-448c-8cd5-3371169523b0.png)
-
Power Pivot 為計算區域中的作用儲存格建立 DAX 運算式。 在這種情況下, Power Pivot 自動建立下列 DAX 公式
:Distinct Count of Edition:=DISTINCTCOUNT([Edition])
自動求和中的其他計算也一樣簡單,例如加總、平均、最小值、最大值等。 -
儲存 Excel 活頁簿。 資料模型會以新的計算欄位更新。 當您回到 Excel 中的 Power View Excel,警告會讓您知道資料模型已更新,如下列畫面所示。
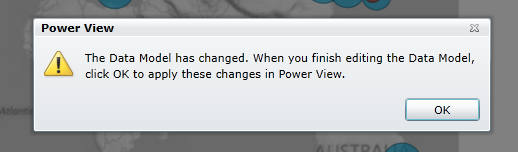
我們稍後在教學課程會使用此不同版本計數計算欄位。
在 中使用 DAX 建立計算欄位 Power Pivot
自動計算很有用,但有時候需要更自訂的計算。 您可以在計算區域中建立 DAX 公式,就像在 Excel 中建立公式一Excel。 讓我們建立 DAX 公式,然後查看它在我們的資料模型中的顯示方式,因此可在樞紐分析表和 Power View 中取得。
-
開啟 Power Pivot 視窗。 在計算區域中,選取您上一節完成的自動計算正下方的儲存格,如下列畫面所示。
![在 PowerPivot 的 [計算區域] 中建立 DAX 公式](https://support.content.office.net/zh-tw/media/0e7a7617-afdd-428a-9868-fd018a88b4bc.png)
-
讓我們計算所有獎牌的百分比。 在資料編輯列中輸入以下 DAX 公式。 IntelliSense 會根據您的輸入內容提供可用的命令,您可以按 Tab 以選取已強調的 IntelliSense 選項。
Percentage of All Medals:=[Count of Medal]/CALCULATE([Count of Medal],ALL(Medals)) -
當您切換回資料Excel視窗時,Excel資料模型已更新。 在 Excel中,選取工作表1 中的樞紐分析表。 在樞紐分析表中,展開獎牌資料表。 欄位清單底部是剛才建立兩個計算欄位,如下列畫面所示。 選取所有獎牌的百分比。
![[樞紐分析表欄位] 顯示 [計算欄位]](https://support.content.office.net/zh-tw/media/79f3709d-d450-4528-a5f0-244c3815e39f.png)
-
在樞紐分析表中,所有獎牌百分比欄位會顯示在獎牌計數之後。 它的格式並未格式化為百分比,因此請選取這些欄位 (您可以將游標停留在其中一個獎牌百分比欄位的頂端,直到游標變成向下箭,然後按一下) 。 選取後,按一下 [家用> 數位>百分比。 在功能區的同一區段,將小數點位數調整為 2。 樞紐樞紐分析表看起來像下列畫面。
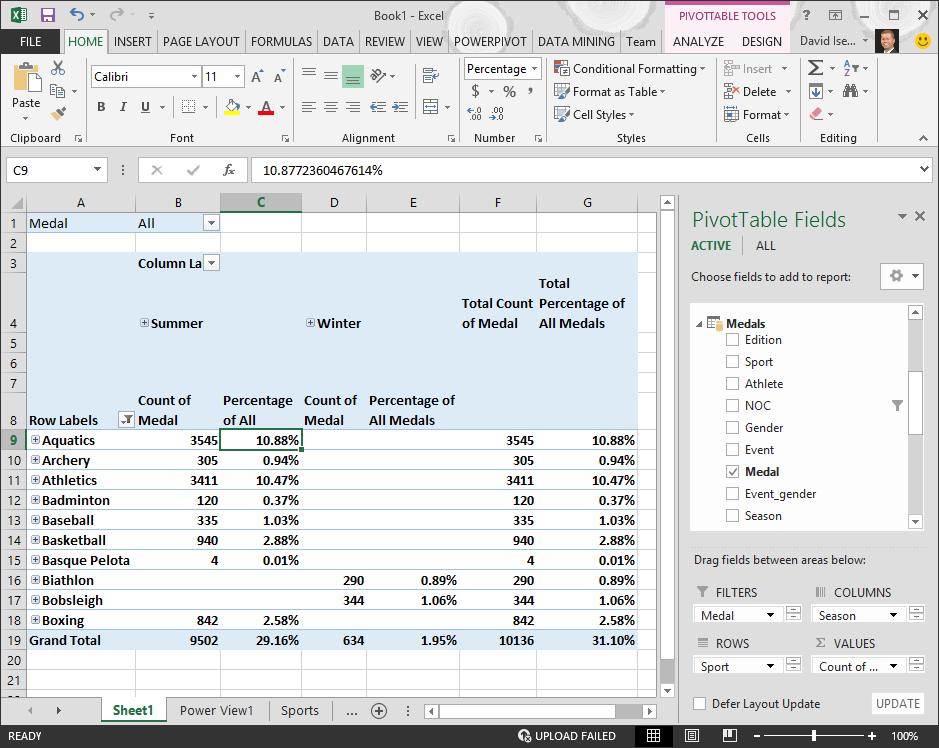
在先前的教學課程中,我們將運動欄位篩選為只有前十個#B0 按字母順序 #B0 按字母排序 #B0 按字母排序 #A1,這就是為什麼我們只會看到 Boxing 中的水生物,以及為什麼總計中的百分比是 29.16%,而不是 100%。 當然,這告訴我們,這前十項運動專案占夏季賽事所有獎牌的 29.16%。 我們也可以看到,水生物占所有獎牌的 10.88%。
由於所有獎牌的百分比欄位位於資料模型中,因此它也可在 Power View 中使用。
您也可以在 Power View 中從Power Pivot 建立計算 欄位。 無論您在 Power Pivot 或 Power View 中建立計算欄位,結果都是相同的:資料模型會更新為包含計算欄位,並可供所有用戶端工具使用。
設定欄位預設值、表格行為及資料類別
在 Power View 中簡化報表建立的另一個方法,是設定預設欄位集。 當您設定資料表的預設欄位集時,只要在 Power View 中按一下該表格,預設欄位集就會自動新新報表。
在此區段,您可以為活頁簿設定預設值,以節省您建立報表的時間。
為表格建立預設欄位集
-
系統 Power Pivot 仍然可以使用該視窗。 如果沒有,請按一下 [Power Pivot >模型>管理。 在 Power Pivot中,選取 > 視圖>資料檢視, 以確保已選取資料檢視。 選取獎牌 表格 。
-
在 [進一步>中,按一下 [報告屬性>預設欄位集。 系統會顯示一個視窗,可讓您指定使用用戶端工具所建立之資料表的預設欄位,例如 Power View。
-
選取左窗格中的 [運動、活動、EditionID、運動員 和獎牌 >[新增- >成為預設欄位。 請確定它們以列出的順序顯示在右側窗格的預設值欄位。 預設 欄位集 視窗看起來像下列畫面。
![[預設欄位集] 視窗](https://support.content.office.net/zh-tw/media/d5d265d7-dff0-474d-b383-7fbff430082c.png)
-
按一下 [確定並儲存獎牌表的預設 欄位 集。
-
若要查看此運作方式,請切換到 Power View 工作表中的 Excel。
-
按一下空白報表畫布上的任何位置,以確保您未選取現有的視覺效果。 您的 Power View 工作表目前只有一個視覺效果,即您先前建立的地圖。
-
在 [Power View 欄位> 清單中,按一下 [ 獎牌資料 表名稱。 Power View 會建立表格,並自動按照您指定的順序,從獎牌資料表中新增五個預設欄位,如下列畫面所示。 如果您不小心按一下 [獎牌> 旁的三角形,表格只會展開,而不是新增具有預設欄位的新資料表。
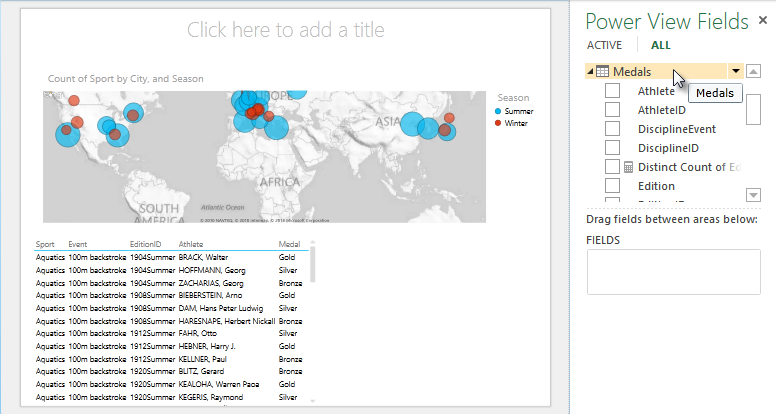
設定資料表行為
您也可以設定預設的表格行為,Power View 會用來自動為數據表建立報表標籤。 當您從同一個資料表建立視覺效果時,這項功能會很有用,可能適用于許多不同的報表。 我們在接下來幾個步驟中會使用預設資料表行為,現在就讓我們進行設定。
-
回到 Power Pivot,選取了獎牌資料表,然後選取進>報表屬性>資料表行為。 系統會顯示一個視窗,您可以在其中指定資料表行為。
-
在資料 表行為 視窗中, 資料 列識別碼是只包含唯一鍵且不含空白值的欄。 這通常是資料表的主鍵,但不必是。 在視窗中進行其他選取之前,您必須選取列識別碼。 選取 MedalKey 做為 列識別碼。
-
In the Keep Unique Rows section, select AthleteID. 您在這裡選取的欄位具有應是唯一的列值,且不應在建立樞紐樞紐分析表或 Power View 報表時進行匯總。
注意:如果報表無法以您想要的匯總形式匯總,請確定未在保留唯一欄欄位中選取要匯總 的 欄位。 -
針對 預設卷標,選取應做為預設報表標籤的金鑰。 選取運動。
-
針對 [預設影像],將選取範圍保留為 [未選取欄],因為您尚未新增影像。 表格 行為 視窗看起來像下列畫面。
![[表格行為] 視窗](https://support.content.office.net/zh-tw/media/ee4caf6e-8188-42f2-a728-9067e640744d.png)
-
按一下 [確定]。 在索引卷Excel的 Power View 工作表上,選取您先前步驟所建立表格。 從功能區中,選取設計> 表格>卡片。 您建立表格會變更為卡片集合;資料相同,但資料的視覺效果已變更。 表格現在看起來像下列畫面。
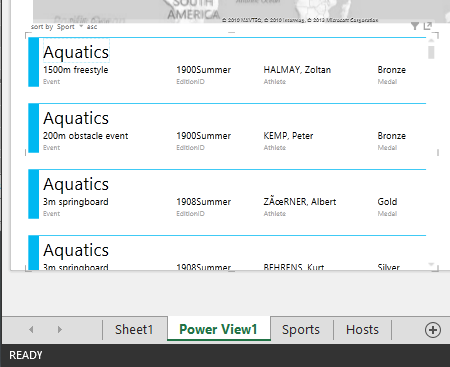
請注意,運動欄位大於其餘欄位,並顯示為每張卡片的標題。 這是因為當您使用 時,將 Sport 設定為數據表行為視窗中的預設 Power Pivot。
設定欄位的資料類別
為了讓 Power View 根據基礎資料來動態建立報表 ,例如位置,必須正確分類包含這些資料的欄位。 針對奧運資料,讓我們指定幾個欄位的類別。
-
在 Power Pivot中,選取 主機。 選取NOC_CountryRegion欄位。 從[進>報表屬性>資料類別:按一下箭鍵,然後從可用資料類別清單中選取 [國家/地區」,如下列畫面所示。
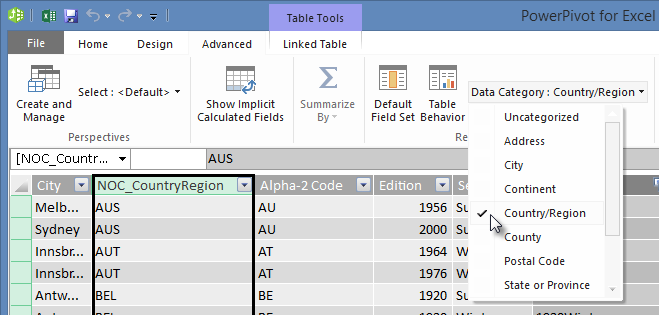
-
在 獎牌中,選取NOC_CountryRegion欄。 再次將資料類別變更為國家/地區。
-
返回 Excel,然後選取 Power View 工作表。 展開 PowerView功能區中的獎牌資料表,NOC_CountryRegion欄位旁邊現在有一個小地球圖示。 地球表示NOC_CountryRegion包含地理位置,如下列畫面所示。
![[Power View 欄位] 中的地理位置圖示](https://support.content.office.net/zh-tw/media/ef6721ba-80aa-400b-86bf-ca8235507307.png)
我們將在即將推出的教學課程中使用該地理位置。 是時候儲存您的工作、複習您學到的東西,然後準備好深入瞭解下一個教學課程。
重點複習和測驗
複習所學內容
在教學課程中,您學到如何建立以地圖為基礎的 Power View 視覺效果,然後建立計算欄位以延伸您的資料模型,以及以不同方式分析資料。 您也學到如何為數據表建立預設欄位集,這簡化了使用預設欄位集預先填上的新 Power View 資料表。 您也瞭解如何定義預設資料表行為,因此新資料表的排序和標籤快速且一致。
在本系列的下一個教學課程中,您將建立在這裡所學內容。 有許多資料,您可以在下一個教學課程中新增網際網路資料至資料模型,並帶入影像,讓 Power View 報表能真正發揮光大。
以下是下一個教學課程的連結:
教學課程:併入網際網路資料與設定 Power View 報表預設值
測驗
想看看您對於所學內容記住了多少? 機會來了。 以下測驗強調了您在本教學課程中所學的功能或需求。 答案就在頁面底部。 祝您好運!
問題 1: Power View 在哪裡取得其資料以建立 Power View 報表?
答:僅從工作表中包含的工作表Excel。
B:僅從資料模型。
C:僅來自從外部來源匯出的資料。
D:從資料模型,以及資料模型中工作表中Excel。
問題 2: 下列哪一項是預設欄位集的真值?
答:您只能為整個資料模型建立一個預設欄位集。
B:在 Power View 中,按一下 Power View 功能區中的表格名稱,即可建立自動填上其預設欄位集的資料表視覺效果。
C:如果您為數據表建立預設欄位集,該資料表中的所有其他欄位會停用。
D:以上皆是。
問題 3: 下列哪一項與計算欄位有關?
答:當您在 Power Pivot中建立它們時,這些欄位會顯示在 Power View 中,做為建立欄位之資料表的可用欄位。
B:如果您在計算區域中建立 Power Pivot,則所有用戶端工具都隱藏它們。
C:當您在 Power Pivot中建立它們時,它們每一個都顯示為所有用戶端工具中的個別資料表。
D:A 和 B。
問題 4: 在預設 行為資料表 視窗中,如果您在保留唯一列中選取 欄位,下列哪一項是正確的?
答:您必須從 Power View 欄位明確選取 「加總此欄位」,才能匯總欄位。
B:欄位一直匯總在 Power View 或樞紐分析表中。
C:欄位永遠不會在 Power View 或樞紐分析表中匯總。
D:選取 保留唯一列 對 Power View 或樞紐分析表中的欄位行為沒有影響。
快速測驗
-
正確答案:B
-
正確答案:B
-
正確答案:A
-
正確答案:C
附註:
-
本教學課程系列中的資料與影像是根據以下內容:
-
Guardian News & Media Ltd. 所提供的奧運資料集
-
CIA Factbook (cia.gov) 所提供的旗幟影像
-
世界銀行 (worldbank.org) 所提供的人口資料
-
Thadius856 與 Parutakupiu 所設計的奧林匹克運動設計標誌










