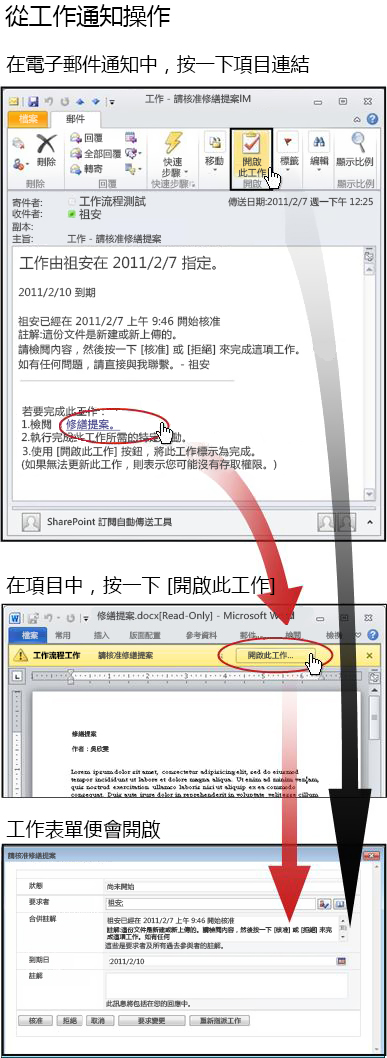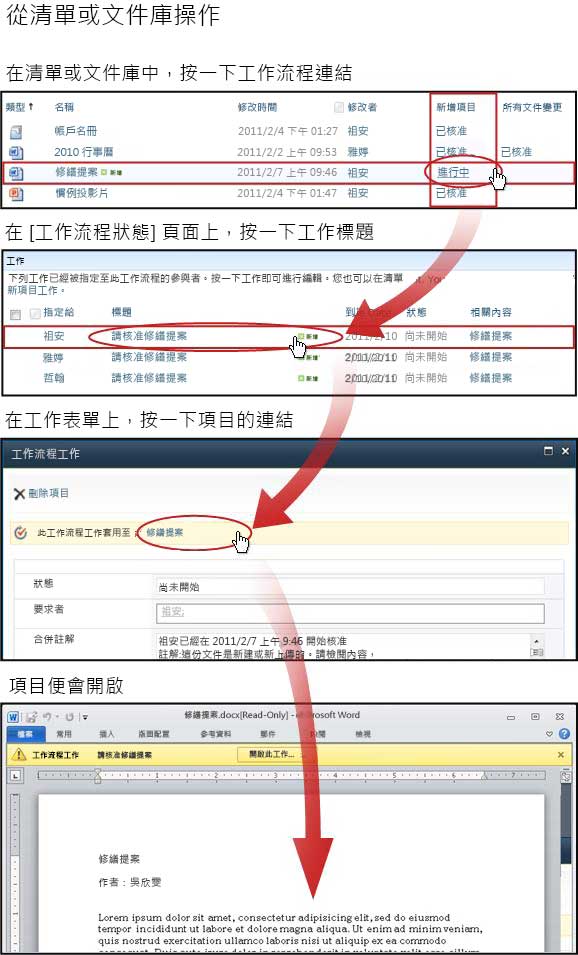SharePoint 產品隨附的工作流程為您可用來將商務程序自動化,以讓程序更一致且更有效率的功能。 您可以使用 SharePoint 收集 簽章工作流程,將以 Excel、 Word或 InfoPath 建立的檔路由給一或多個人員進行簽名。
附註: SharePoint 2010 工作流程自 2020 年 8 月 1 日新租使用者已停用,並將于 2020 年 11 月 1 日從現有租使用者中移除。 如果您使用的是 SharePoint 2010 工作流程,建議您移遷移到 Power 自動化或其他支援的解決方案。 詳細資訊,請參閱 SharePoint 2010 工作流程停用。
詳細資訊,請參閱 SharePoint 中包含的工作流程概觀。
重要: 根據預設,收集簽章工作流程不會啟用,而且不會列在關聯表單的選取工作流程範本清單方塊中。 若要能夠使用這項功能,網站系統管理員必須在網站集合層級中啟用它們。 如果您有網站集合層級許可權,請參閱 啟用 SharePoint 工作流程範本。
如果您只需要完成收集簽名工作流程工作 只要前往 COMPLETE 區段並展開該區段。 您目前可能不需要任何其他區段了。
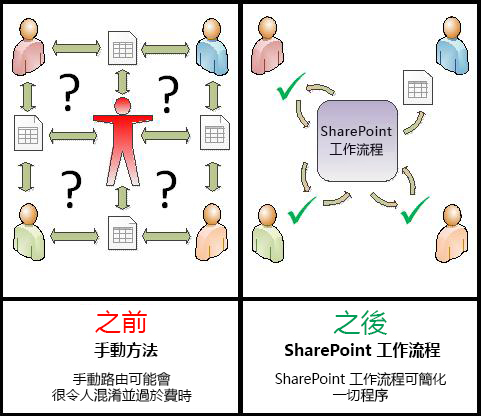
SharePoint 工作流程:
-
有效且一致 收集簽章工作流程會自動路由檔、指派簽章工作,並追蹤其進度。 工作流程中的活動可以從中央狀態頁面監控和調整,且工作流程執行中的事件歷程記錄在完成後會維持 60 天。
-
為您分擔一些工作 收集簽章工作流程可為您和同事節省時間和麻煩,同時簡化您的簽章程式並標準化。
以下是收集簽章工作流程非常簡單版本的圖表。
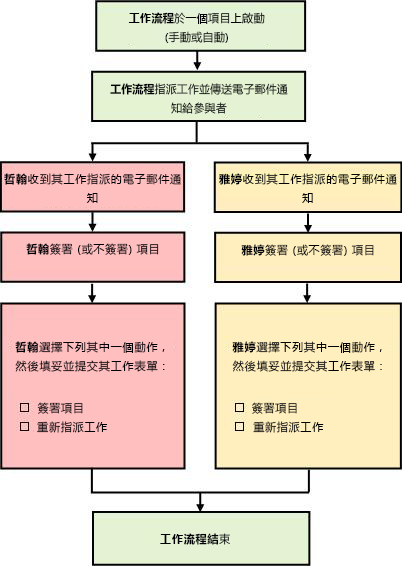
本文的使用祕訣
本文中的資訊會以可展開的區段呈現。
如果您只需要完成收集簽章工作流程工作 只要前往 COMPLETE 區段並展開該區段。 您目前可能不需要任何其他區段了。
如果您想要新增、開始、監控及維護工作流程 如果您尚不熟悉這些工作,當您第一次設計和新增工作流程時,可能會發現依循本文件的操作、逐一按區段執行會有所幫助。 當您熟悉資訊和文件版面配置時,就可以在回頭造訪時直接移至您所需的區段。
圖形上的備註 本系列工作流程文件中的螢幕影像和概念圖,通常是根據核准工作流程類型。 不過,為了清楚概念或指示,本文中的影像和圖表已針對收集簽章工作流程進行自訂。
關於列印本文件的提醒 本文件篇幅很長。 如果您想要僅列印所選的區段,請在列印時確定只將要所選區段展開。 (此外,如果您想要在列印的複本中包含完整圖形,請使用橫向列印,而非直向列印。)
關於搜尋的提醒 在搜尋本文中的任何文字或字詞之前,務請確定已展開所有您想要搜尋的區段。
深入瞭解收集簽章工作流程
收集簽章工作流程是 SharePoint 產品功能,將以 Word、 Excel或 InfoPath 建立的檔或表單路由給一或多個人員進行簽名。 工作流程會自動化、簡化與標準化整個程序。
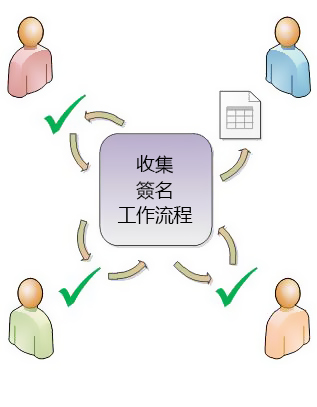
SharePoint 產品中包含的基本收集簽章工作流程會做為範本。 您可以使用此範本,新增一或多個收集簽名工作流程至網站。 您新增的每個工作流程都是基本收集簽章工作流程的唯一版本,每一個工作流程都有自己特殊的方式,以您新增時指定的設定為基礎。
-
當您第一次在清單、文件庫或網站集合中新增收集簽章工作流程時,您可以指定要包含多少參與者,並指示是否要以連續) 順序 (一個接一個指派工作 () 或同時指派 (。 您甚至可以決定是否將參與者的工作分成兩個或多個不同的階段。 每當您在檔上 手動 啟動工作流程時,您可以修改任何這些設定。
-
工作流程會將工作指定給每位指定的參與者。 每個參與者可選擇幾種可能的回應:簽署 (或) 簽署檔、重新指派簽章工作,或刪除工作。
-
當工作流程正在執行時,您可以在單一且集中的 [工作流程狀態] 頁面中監控進度並視需要調整。
-
工作流程此次執行 (或「執行個體」) 中發生之所有工作流程事件的清單,在工作流程完成後的 60 天內,仍可在 [工作流程狀態] 頁面上取得,做為非正式參考資料。
收集簽章工作流程並非設計用來收集檔的核准和拒絕,或控制網站的網頁發佈。 如果您想要新增參與者核准或拒絕其審閱之檔的工作流程,請參閱<關於核准 工作流程的所有資訊>一文。
此外,收集簽章工作流程並非設計用來收集意見意見。 如果您想要使用工作流程收集檔的意見回饋,請參閱收集意見回饋工作流程一 文。
您也可以使用 Microsoft SharePoint Designer 2013進 一步自訂 SharePoint 產品中包含的任何工作流程。
新增工作流程 根據預設,您必須擁有管理清單權限才能 新增 工作流程。 (根據預設,[擁有者] 群組具有管理清單權限,[成員] 群組及 [訪客] 群組則沒有。)
若要啟動工作流程 此外,根據預設,您必須擁有編輯專案的許可權,才能啟動已新增的工作流程。 (依預設,[成員] 及 [擁有者] 群組都具有編輯項目權限,[訪客] 群組則沒有。)
此外,擁有者可以選擇設定特定的工作流程,使得只有擁有者群組的成員才能開始這些工作流程。 (若要這麼做,請在關聯表單第一頁上選取 [需要管理清單權限以開始這個工作流程] 核取方塊。)
正以電子方式進行更多商務交易。 因此,數位簽章正日益被使用,以法律約束其交易仰賴方。 數位簽章是用來驗證簽署檔之人員身分,並確認在將數位簽章用於檔之後,內容並未修改。 數位簽章提供以加密技術為基礎的安全性,並有助於降低與電子商務交易相關的風險。 隨著數位簽章的改良,Office 致力於滿足全球企業與公共部門實體的資訊安全需求。
若要建立數位簽章,您必須有數位憑證,向信賴方證明您的身分,而且應從具有信譽的憑證授權單位或 CA (取得) 。 如果您沒有數位憑證,Microsoft 也會有合作夥伴提供數位憑證及其他進位簽名。
基本階段如下:
-
在工作流程執行計畫 (,請新增、開始)
新增工作流程之前,先規劃要新增 (清單或文件庫,或是整個網站集合) 以及工作流程如何執行詳細資料。 新增並配置工作流程之後,任何具有必要許可權的人都可以在特定的檔上啟動工作流程。 工作流程也可以設定為「自動」執行。 您可以根據兩個觸發事件的其中一或兩個啟用自動執行:將任何檔新加到清單或文件庫中或是在文件庫中建立,或是變更清單或文件庫中的任何檔時。 -
當工作流程執行完成 (時,請監控、調整)
工作流程執行時,個別參與者會完成指派的工作。 同時,工作流程的進度可以從中央 [工作流程狀態] 頁面針對該特定工作流程執行個體監控。 工作流程執行時若需要調整,則可以從相同頁面進行,且若有必要,也可以從該處取消或終止工作流程。 -
工作流程執行之後, (、報告、變更)
工作流程完成後,可在工作流程狀態頁面上 (或實例) 的完整歷程記錄,最多可) 60 天。 如果有任何您想要變更工作流程功能的方式,您可以開啟和編輯您第一次新增工作流程時完成的關聯表單。
下列流程圖是從新增工作流程之人員的角度來說明這些階段。
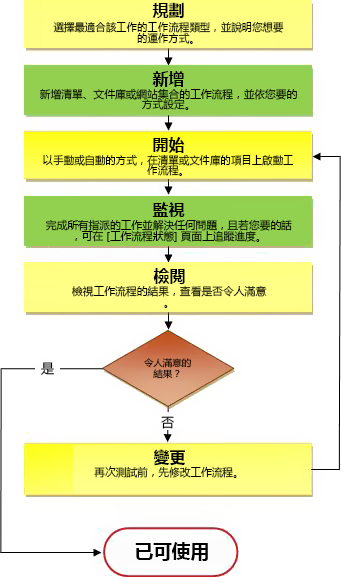
規劃新的收集簽名工作流程
在此區段中,我們會找出您需要做出的決策,以及您新增收集簽章工作流程版本之前,需要匯總的資訊。
如果您已熟悉如何新增此類型的工作流程,並且只需要特定步驟的提醒,您就可以直接前往本文中適用的「新增」區段 (清單/文件庫或網站集合)。
SharePoint 產品隨附的工作流程是做為主要「範本」之用,您新增至清單、文件庫及網站集合的特定個別工作流程都以其做為基礎。
例如,每次新增收集簽章工作流程時,您實際上要新增一般收集簽章工作流程範本的版本。 您在新增該特定版本時,會在關聯表單中提供各版本的專屬名稱及設定。 如此一來,您可以新增多個工作流程,每個工作流程都是根據收集簽章工作流程主範本的版本,但每個版本都會針對您將使用的特定方式命名並量身訂做。
在此圖例中,已新增以核准工作流程範本為基礎的三個工作流程,一個用於單一文件庫的所有內容類型,一個用於單一文件庫的單一內容類型,一個用於整個網站集合的單一內容類型。
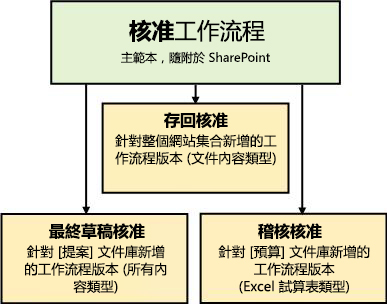
每當您新增一個以其中一個隨附工作流程範本為基礎的工作流程版本時,會填寫關聯表單來指定新版本的運作方式。
在下節中,您會看到一份問題清單,這些問題可協助您完成關聯表單。 不過,請先花一點時間瀏覽表單及其欄位。
關聯表單的第一頁
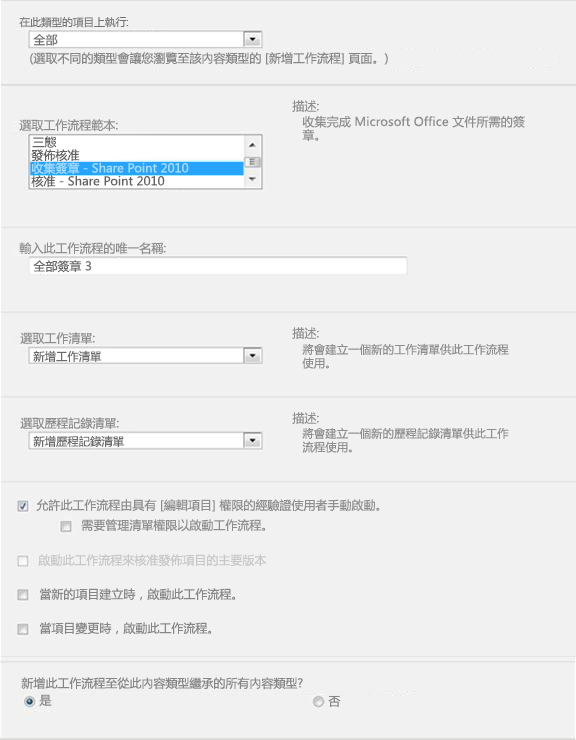
關聯表單的第二頁
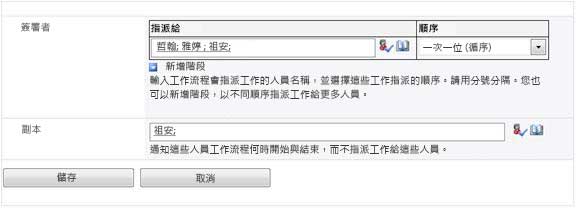
第二頁上的欄位也會顯示在初始表單上,此表單會每次手動啟動工作流程時顯示,而且此時只能針對該單一執行進行編輯。
要回答的九個問題
一旦您能夠回答本節中所有的問題,您就可以準備新增您的工作流程。
本文涉及出現在功能表中的工作流程範本,該範本顯示為收集 簽章 – SharePoint 2010。 如果不確定此工作流程類型是否為您的最佳選擇,請往回參閱本文中的了解區段。 有關可用其他工作流程範本的進一步資訊,請參閱關於 SharePoint 中包含的工作流程一文。
請注意,我們在此討論類型的簽章行只能插入到以 Word、 Excel或 InfoPath中建立的檔。
什麼是內容類型?
每個文件或儲存在 SharePoint 清單或文件庫中的其他項目都會屬於其中一個「內容類型」。 內容類型可以是基本一般的「文件」或「Excel 試算表」,或是高度專門的「法律合約」或「產品設計規格」。 某些內容類型在 SharePoint 產品中預設會提供,但您可以自訂這些內容類型,以及新增您自己建立的其他內容類型。
您可以只在單一清單或文件庫中提供新版本的收集簽章工作流程,也可以在整個網站集合中提供。
-
如果您新增適用於單一清單或文件庫的工作流程,您可以將其設定為在「所有內容類型」上執行或「只在單一內容類型」上執行。
-
不過,如果您新增適用於整個網站集合的工作流程,您「必須」將其設定為只在單一網站內容類型上執行。
-
在所有的情況下,執行收集簽名工作流程的每個檔都必須是以 Word、 Excel或 InfoPath中建立#x2。
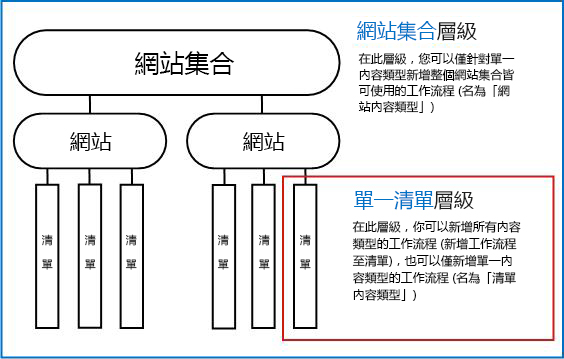
提供的工作流程版本名稱必須:
-
清楚指出其用途為何。
-
清楚區別出其與其他工作流程的差異。
範例
假設您是某個編輯群組的成員。 您的群組想要使用兩個不同的收集意見反應工作流程:
-
您會在自己的群組成員送出的每個文件上執行第一個工作流程。 此工作流程只會收集您群組管理員的意見回饋。
-
您會在自己的群組以外人員送出的每個文件上執行第二個工作流程。 此工作流程會收集您群組中每個成員的意見回饋。
您可能會將第一個工作流程命名為對內提交意見反應,以及第二個命名為對外提交意見反應。
提示: 如同以往,建議建立一致的命名慣例,並確認工作流程的每一位相關人員都熟悉這些慣例。
您可以讓工作流程使用網站的預設工作清單和歷程記錄清單、使用其他現有的清單,或是要求僅供此工作流程使用的新清單。
-
如果您的網站有多個工作流程,或如果部分工作流程會涉及許多工作,您可以考慮為每個工作流程要求新的清單。 (管理超長清單是會讓效能變慢的其中一項。 讓系統維護數個小型清單,相較於維護一個很長的清單會較快速且容易。)
-
如果此工作流程的工作和歷程記錄包含您想要與一般清單分開保留的敏感或機密資料,那麼請務必指示您想要為此工作流程新增另一份清單。 新增工作流程之後,請務必設定新清單的適當許可權。
簽章行可以在檔中插入兩次:
-
在檔上開始工作流程之前。
-
工作流程啟動之後,但在第一個參與者將簽名新加到簽章欄之前。
在檔中新增數位簽章需要兩個步驟:
-
首先,有人在檔本文中插入圖樣線。
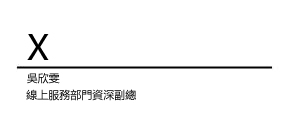
-
接著有人 將其簽名新 加到插入的行中。
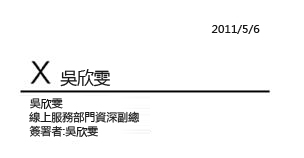
請記住這一點 從第一位參與者在檔中新增簽名起,檔即會鎖定,無法編輯。 之後,ny會進一步變更至檔 ,除了其他簽章者新增簽名之外,會無效或刪除所有已新增的簽名。 此外,由於插入簽章行會視為檔中變更,因此第一位參與者在其中一行新增實際簽章之前,所有簽章行都必須存在檔中。
因此,有三個簡單的方法可以回答這個問題:
-
無論是哪一種開始 檔是以範本或表單為基礎,該範本或表單已放置簽章欄,因此沒有人必須針對每個個別工作流程執行新增簽章欄。
-
手動開始 啟動工作流程的人會先插入所有需要的簽章行 ,然後再 開始工作流程。
-
針對自動開始 第一個開啟檔的參與者會在新增自己的簽名之前插入所有需要的簽章行。
以下是重點的快速圖形摘要。
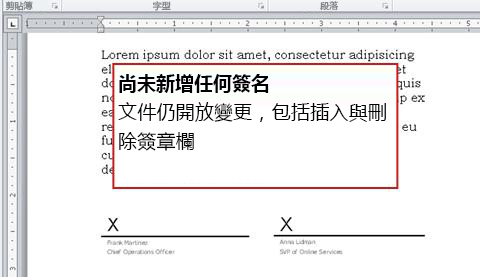
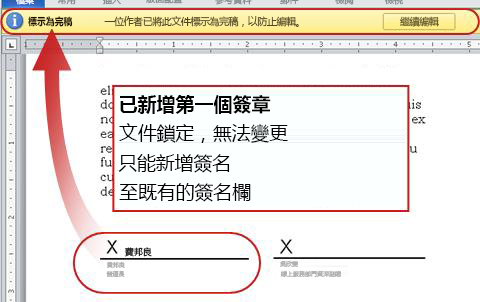
工作流程可設定為僅手動開始、僅自動開始,或以其中任何一種方式開始:
-
當您手動啟動特定檔上的收集簽章工作流程時,會呈現另一個表單 , 即初始表單。 初始表單僅包含關聯表單第二頁 的 設定。 如此一來,當開始工作流程的人員想要變更其中任何設定 (僅限目前執行個體) 時,可以在按一下 [開始] 之前執行此動作。
-
當然,只要自動啟動,就沒有機會呈現初始表單,因此使用關聯表單中指定的預設設定時,不需要任何變更。
下圖顯示手動開始與自動開始之間的差異。
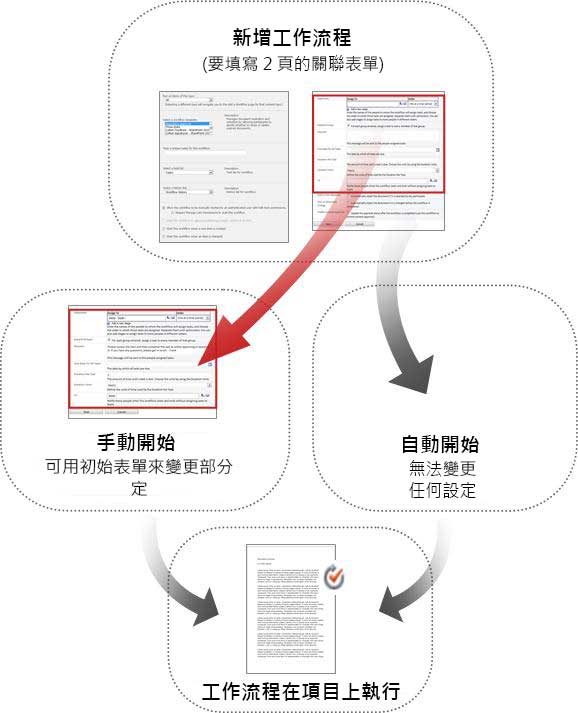
您在初始表單中所做的任何變更「只」適用於工作流程的目前執行個體期間。 若要變更工作流程的「永久」設定與「預設」設定,請依照本文<變更>區段中的說明,編輯原始的「關聯」表單。
手動開始
如果您允許手動啟動,任何擁有必要許可權的人隨時都可以在任何合格檔上啟動工作流程。
手動啟動的優點是,您和同事只能在您選擇時執行工作流程,而且每次執行工作流程時,您都有機會使用初始表單來變更某些設定。
當然,只要手動啟動,一個人必須記得隨時執行工作流程。
自動開始
您可以將工作流程設定為由下列任一事件自動開始:
-
新檔是在清單或文件庫中建立或上傳至。
-
已儲存在清單或文件庫中的檔會變更。
自動開始的優點是不需要任何人記得去開始工作流程。 每次觸發事件發生時,它就會執行。
自動從收集簽名工作流程開始的特殊考慮
與部分其他包含的工作流程不同,收集簽章工作流程開始後,無法新增更多工作。 當工作流程自動啟動時,只會指派已在預設設定中指定的簽章工作。 在工作流程執行期間,確實可以重新指派這些工作,但無法建立和指派其他工作。 換句話說,只有在身分識別或至少是參與者人數事先知道時,才能自動執行收集簽章工作流程。
自動 開始 之後,可以刪除或取消已指派的工作,但請注意,取消工作不會從檔移除相關聯的簽章行。
以下是使用自動啟動的三個案例。 請注意,在每一個情境中:
-
工作流程會執行在文件庫上,讓人員上傳需要簽署的檔。
-
指派的簽章工作一組人員會隨著時間而穩定,而且不需要每次工作流程啟動時都經過審查或編輯。
當然,在每一種情況中,如果上傳的專案是已包含適當簽章行的檔或表單,則工作流程參與者不需要在工作流程執行期間插入簽章欄。
案例 1:單一工作、單一簽署者
新的費用索賠必須由安娜簽署,因此,安娜會建立名為新費用索賠的文件庫。 組織中任何人都可以建立或上傳索賠。
Anna 會建立工作流程,並給予相同的名稱: 新費用索賠。 工作流程會自動在每個新檔上執行,當然只會指派一個簽章工作給安娜。
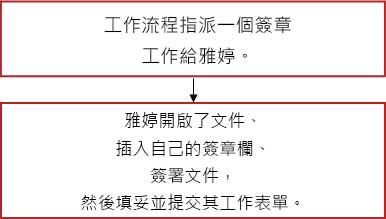
案例 2:多個工作、多個簽署者
這一次,必須由安娜和 Sean 和 Frank 簽署合約,這三者均必須簽署。
Sean 會建立名為簽名合約的文件庫。 她建立名為簽名的收集簽名工作流程 (annaANDseanANDfrank) 。 工作流程會在每一份新檔上自動執行,並將一個簽章工作指派給三個人。
第一個開啟檔的簽章者會先插入所有三個簽章者簽章欄,然後再新增自己的簽名。
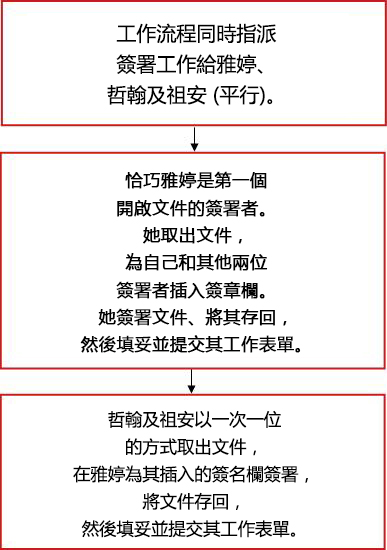
案例 3:多個工作、單一簽署者
在這個版本中,合約必須由安娜或Sean或Frank 簽署,而三者中只有一人簽署。
Sean 會建立名為簽名合約的文件庫,以及名為 (annaORseanORRfrank) 的工作流程 。 她也會建立郵寄清單或通訊群組,又稱為 annaORseanORfrank,其中包含這三者。
再次,工作流程會在文件庫的每個新檔上自動執行,但這次只會將一個簽名工作指派給annaORseanORRfrank群組。
這類工作稱為群組工作,其運作方式如下所示:工作流程會傳送電子郵件通知給群組的每個成員,但只會建立單一工作,群組的任何個別成員都可以代表整個群組要求並完成該工作。
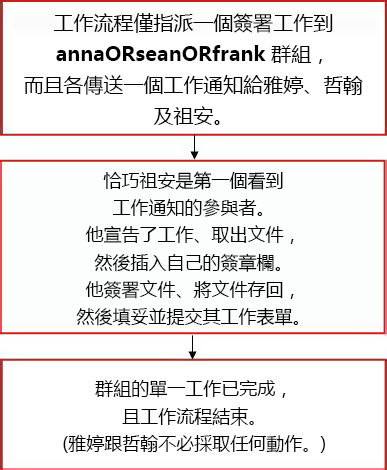
有關要求及完成群組工作的指示,請參閱本文的 COMPLETE 區段。
當您將工作流程新增至整個網站集合的內容類型時,可選擇也將此工作流程新增至繼承自您在其中新增工作流程之網站集合內容類型中的所有其他內容類型。 (請注意,如果您只為單一清單或文件庫新增工作流程,就不會顯示此選項。)
附註:
-
完成所有其他新增的作業可能會花很長的時間才能完成。
-
如果您想要將此工作流程新增到繼承內容類型的任何網站或子網站已中斷繼承,請確認您為這些網站或子網站的擁有者群組成員,然後再執行此作業。
您必須為指派簽章工作的每一個人提供名稱或電子郵件地址。
將工作或個人分組? 如果您將工作指派給群組或通訊群組清單,將會指派群組工作:群組的每個成員都會收到工作通知,但只有一個成員需要領取並完成任務。 有關要求及完成群組工作的指示,請參閱本文的 COMPLETE 區段。
一個階段或多個階段? 您可以選擇只有一個階段的簽章工作,或有多個階段。 如果有一個以上的階段,階段將會逐一執行。
平行評論或連續評論? 對於任何一個階段的參與者,您可以選擇同時指派其簽章工作 (並列) ,或以您指定的順序 (順序) 將工作指派一個接一個。 例如,如果其中一個簽章者是檔真正的決策者,而且如果決策者決定不簽署,其他簽章者無法完成簽章工作,序列選項就很實用。
範例
此簡單案例說明多個階段和連續任務分派的一些優點:
想像一下,Frank 正在為合約文件庫新增一個新的收集簽章工作流程。 由於 Frank 是真正的決策者,因此他想要成為第一個簽署每一份合約的人。 如果安娜決定不 簽署 ,則不會指派 Anna 或 Sean 簽章工作。 誠雄有兩種設定方式:
-
使用連續檢查 Frank 設定了單一序列階段,其中他就是第一個參與者,而 Anna 和 Sean 是第二個和第三個。
以下是 Frank 設定單階段連續評論方式。

-
使用兩個階段 如果 Frank 希望同時指派安娜和 Sean 的工作,讓 Sean 不需要等到安娜新增簽名,她才能新增自己的簽名,他可以在工作流程中設定兩個階段。 第一個階段只包含自己的簽章工作,第二個階段包含安娜和 Sean 的工作。 如果第一個階段尚未完成,第二階段就不會開始。
以下是 Frank 設定其兩階段平行仲裁者式。
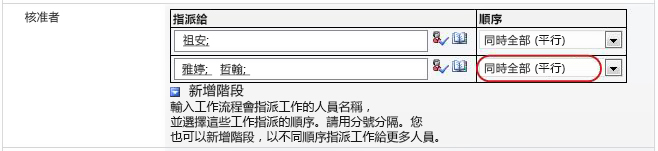
以下是兩種解決方案的圖表。 在這兩個版本中,如果 Frank 無法完成簽名工作,則工作永遠不會指派給安娜或 Sean。
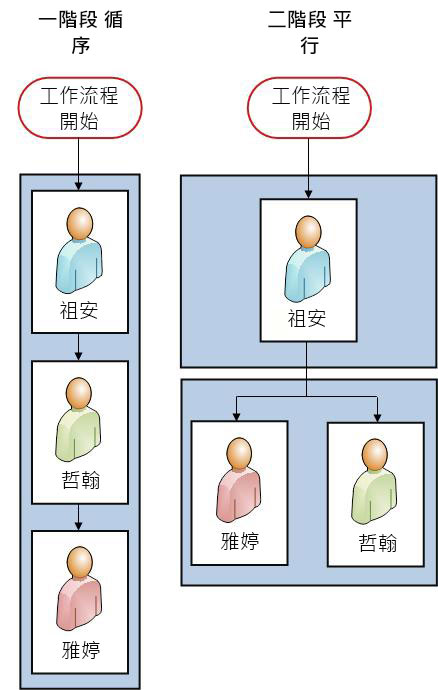
在 [副本] 欄位中,於關聯表單的第二頁,您可以輸入此工作流程每次開始或結束時都應接獲通知的人員名稱或人員地址。
-
在這裡輸入名稱不會將工作流程工作指派給該人員。
-
當工作流程手動開始時,「開始工作流程的人員」會收到開始及停止通知,並不需要在此欄位中指定。
-
當工作流程自動開始時,「原始新增工作流程的人員」會收到開始及停止通知,並不需要在此欄位中指定。
只為一個清單或文件庫 (收集簽名工作流程)
如果您尚未熟悉新增工作流程,您可能會發現先閱讀本文中的上述 LEARN 和 PLAN 區段,然後再繼續進行此區段中的步驟會很有用。
新增工作流程之前,您必須先準備好兩個項目:
電子郵件 為了讓工作流程傳送電子郵件通知,您必須為 SharePoint 網站啟用電子郵件。 如果不確定是否已完成這項作業,請與您的 SharePoint 系統管理員確認。
權限 SharePoint 產品的預設設定要求您擁有管理清單權限,才能新增清單、文件庫或網站集合的工作流程。 (擁有者群組預設具有管理清單權限;成員群組和訪客群組不會。 )
請遵循下列步驟:
-
開啟您要新增工作流程的清單或文件庫。
-
按一下功能區中的 [清單] 或 [文件庫] 索引標籤。
索引標籤的名稱可能會因清單或文件庫的類型而異。 例如,在行事曆清單中,這個索引標籤就會命名為行事曆。
-
在 [設定] 群組中,按一下 [工作流程設定]。
-
在 [工作流程設定] 頁面上,指定要讓工作流程執行的一個內容類型或所有(表示所有內容類型),然後按一下 [新增工作流程]。
附註: 收集簽章工作流程只能在以 Word、 Excel或 InfoPath建立的檔上執行。
![[新增工作流程命令],已選取 [文件] 內容類型](https://support.content.office.net/zh-tw/media/07ff759c-4db6-4fe1-b33d-ad8de7ca6b0b.jpg)
-
完成關聯表單的第一頁。
(指示遵循圖例。)
-
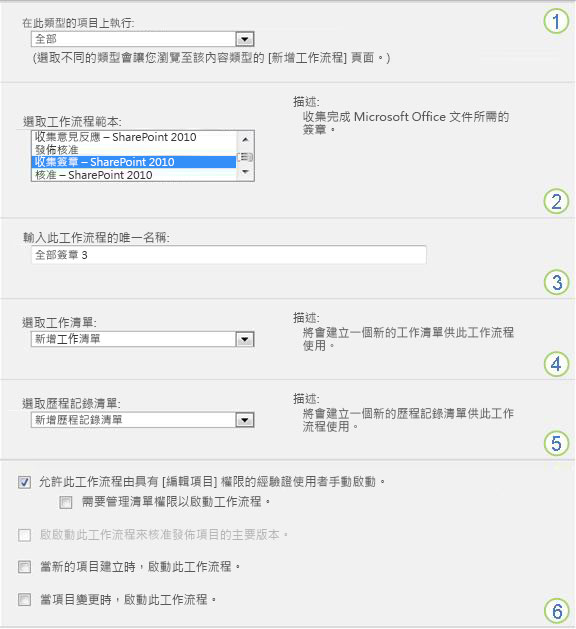
|
|
內容類型 沿用預設選項 [全部],或選取特定內容類型。 |
|---|---|
|
|
工作流程 選取收集 簽名 - SharePoint 2010 範本。 附註: 如果清單中未顯示收集簽名 - SharePoint 2010 範本,請與您的 SharePoint 系統管理員聯繫,瞭解網站集合或工作區是否已啟用該範本。 如果您有網站集合許可權,請參閱 啟用 SharePoint 工作流程範本。 |
|
|
名稱 輸入此工作流程的名稱。 此名稱將供此清單或文件庫的使用者識別此工作流程。 如需為工作流程命名的相關建議,請參閱本文的<規劃>區段。 |
|
|
工作清單 選取要搭配這個工作流程使用的工作清單。 您可以選擇現有工作清單,或按一下 [工作 (新增)] 建立新的清單。 如需建立新工作清單 (而不選擇現有清單) 之理由的詳細資訊,請參閱本文的<規劃>區段。 |
|
|
歷程記錄清單 選取要搭配這個工作流程使用的歷程記錄清單。 您可以選擇現有歷程記錄清單,或按一下 [新增歷程記錄清單] 建立新的清單。 如需建立新歷程記錄清單 (而不選擇現有清單) 之理由的詳細資訊,請參閱本文的<規劃>區段。 |
|
|
啟動選項 指定工作流程的開始方式。 如需選取各種選項的詳細資訊,請參閱本文的規劃區段。 |
-
當此表單中的所有設定都符合您想要的方式時,按一下 [下一步]。
-
完成關聯表單的第二頁。
(指示遵循圖例。)每次您手動啟動工作流程時,SharePoint 產品會在每個關聯表單的第二頁中呈現所有選項,以便針對該實例對這些選項進行變更。
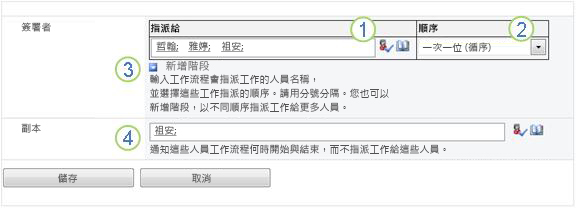
|
|
指派給 輸入工作流程要指派工作給他們之人員的名稱或地址。
|
|---|---|
|
|
順序 指定工作是否應該逐一指派 (循序) 或一次全部指派 (平行)。 如需使用循序及平行階段的詳細資訊,請參閱本文的規劃區段。 |
|
|
新增階段 新增除了您剛才設定的第一個階段之外的任何其他階段。
如需使用多個階段的詳細資訊,請參閱本文的<規劃>區段。 |
|
|
副本 輸入工作流程每次開始或結束時應收到通知之任何人員的名稱或電子郵件地址。
|
-
當此頁面中所有設定都符合您想要的方式時,按一下 [儲存] 建立工作流程。
SharePoint 產品會建立您的新工作流程版本。
下一步是什麼?
如果您已準備好開始和測試新的工作流程,請前往本文的 START 區段。
為整個網站集合新增 (簽名工作流程)
如果您尚未熟悉新增工作流程,您可能會發現先閱讀本文中的 LEARN 和 PLAN 區段,然後再繼續進行此區段中的步驟會很有用。
新增工作流程之前,您必須先準備好兩個項目:
電子郵件 為了讓工作流程傳送電子郵件通知,您的網站必須啟用電子郵件。 如果不確定是否已完成這項作業,請與您的 SharePoint 系統管理員確認。
權限 SharePoint 產品的預設設定要求您擁有管理清單權限,才能新增清單、文件庫或網站集合的工作流程。 (擁有者群組預設具有管理清單權限;成員群組和訪客群組不會。 )
請遵循下列步驟:
-
請移至網站集合的首頁 (不是集合內之網站或子網站的首頁)。
-
按一下 [

在 Microsoft 365 中的 SharePoint中,按一下 [ 設定
![標題列上的 SharePoint 2016 [設定] 按鈕。](https://support.content.office.net/zh-tw/media/1c22d2d8-39e0-4930-82c6-c3eee44211d3.png)
-
在 [網站設定」 頁面上,按一下 [網頁設計圖庫> 下的 [網站內容類型> 。
![[組件庫] 下的 [網站內容類型] 連結](https://support.content.office.net/zh-tw/media/e81fd8f1-4744-4e1b-836f-2078862e3f2c.jpg)
-
在 [網站內容類型] 頁面上,按一下您想要為其新增工作流程之網站內容類型的名稱。
附註: 收集簽章工作流程只能在以 Word、 Excel或 InfoPath建立的檔上執行。
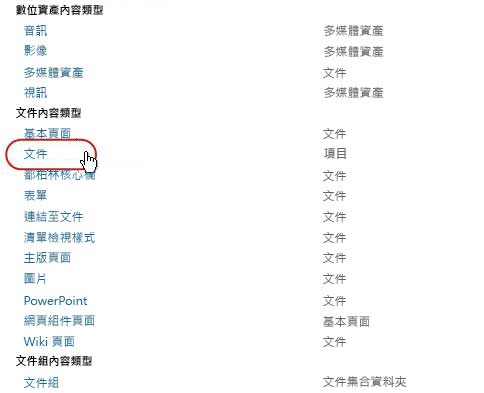
-
在所選內容類型的頁面上,按一下 [設定] 下的 [工作流程設定]。
![[設定] 區段的 [工作流程設定] 連結](https://support.content.office.net/zh-tw/media/e4fde1e1-f238-4269-8405-7a803afdef9d.jpg)
-
按一下 [工作流程設定] 頁面上的 [新增工作流程] 連結。
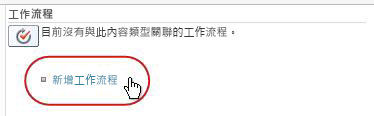
-
完成關聯表單的第一頁。
(指示遵循圖例。)
-
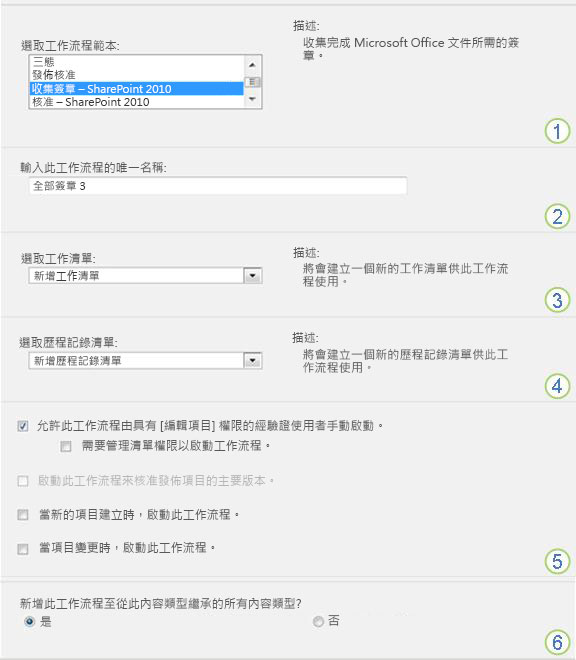
|
|
工作流程 選取收集 簽名 - SharePoint 2010 範本。 附註: 如果清單中未顯示收集簽名 - SharePoint 2010 範本,請與您的 SharePoint 系統管理員聯繫,瞭解網站集合或工作區是否已啟用該範本。 如果您有網站集合許可權,請參閱 啟用 SharePoint 工作流程範本。 |
|---|---|
|
|
名稱 輸入此工作流程的名稱。 此名稱將供網站集合的使用者識別此工作流程。 如需為工作流程命名的相關建議,請參閱本文的<規劃>區段。 |
|
|
工作清單 選取要搭配這個工作流程使用的工作清單。 您可以選擇現有工作清單,或按一下 [工作 (新增)] 建立新的清單。 如需建立新工作清單 (而不選擇現有清單) 之理由的詳細資訊,請參閱本文的<規劃>區段。 |
|
|
歷程記錄清單 選取要搭配這個工作流程使用的歷程記錄清單。 您可以選擇現有歷程記錄清單,或按一下 [新增歷程記錄清單] 建立新的清單。 如需建立新歷程記錄清單 (而不選擇現有清單) 之理由的詳細資訊,請參閱本文的<規劃>區段。 |
|
|
啟動選項 指定工作流程的開始方式。 如需選取各種選項的詳細資訊,請參閱本文的規劃區段。 |
|
|
更新清單和網站內容類型? 指定是否應將此工作流程新增 (建立關聯) 至繼承自「這個」內容類型的所有其他網站與清單內容類型。
|
-
當此頁面中的所有設定都符合您想要的方式時,按一下 [下一步]。
-
完成關聯表單的第二頁。
(指示遵循圖例。)每次您手動啟動工作流程時,SharePoint 產品會提供關聯表單第二頁的所有選項,以便針對該實例對這些選項進行變更。
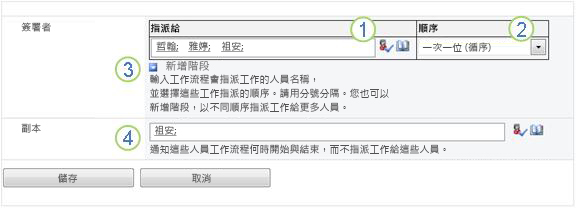
|
|
指派給 輸入工作流程要指派工作給他們之人員的名稱或地址。
|
|---|---|
|
|
順序 指定在此階段中工作是否應該逐一指派 (循序) 或一次全部指派 (平行)。 如需使用循序及平行階段的詳細資訊,請參閱本文的規劃區段。 |
|
|
新增階段 新增除了您剛才設定的第一個階段之外的任何其他階段。
如需使用多個階段的詳細資訊,請參閱本文的<規劃>區段。 |
|
|
副本 輸入工作流程每次開始或結束時應收到通知之任何人員的名稱或電子郵件地址。
|
-
當此頁面中所有設定都符合您想要的方式時,按一下 [儲存] 建立工作流程。
SharePoint 產品會建立您的新工作流程版本。
下一步是什麼?
如果您已準備好開始和測試新的工作流程,請前往本文的 START 區段。
插入簽章欄
工作流程參與者必須先在檔中插入簽章欄,才能新增簽名。 插入線條和新增簽名本身是兩個不同的動作。
請記得:
-
一旦將簽章新加到任何簽章行,檔會遭到鎖定,除了在已經存在的簽章行中新增其他簽章之外,檔會遭到鎖定,無法進行其他變更。
-
如果新增第一個簽章之後有任何變更,所有已新增的簽章都無效或從檔中移除。
-
簽章行的插入和 刪除 會視為檔中變更。
-
因此,第一個參與者在新增簽名之前,所有簽章行的新增和刪除都必須已完成。
以下是所有內容的快速圖形摘要。
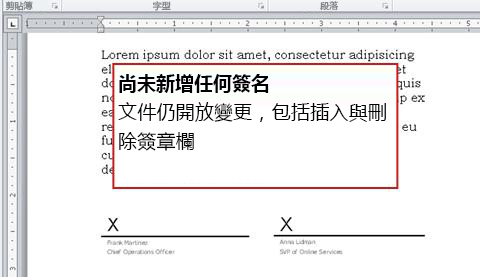
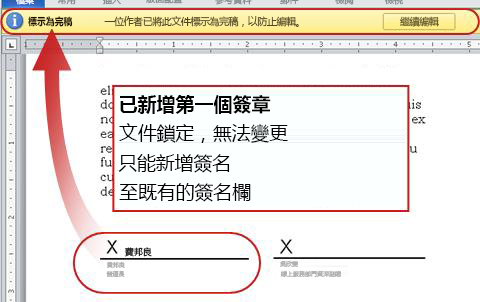
若要 在 [ 簽章欄 Word 或 Excel:
-
在檔或工作表中,按一下以找出要插入簽章欄的游標。
-
在 [ 插入資料列圖 > 的 [ 文字 群組中,按一下 [簽章欄> 。
-
在 [ 簽章設定 > 對話方塊中,完成這四個欄位的任何、全部或無一項:
-
建議的簽到者
簽到者的完整名稱。
(在已完成的簽章中顯示。) -
建議的簽名者標題
(在已完成的簽章中顯示) -
建議的簽到者電子郵件地址
(未顯示在已完成的簽名中。) -
給簽到者的指示
簽署者的任何實用或必要資訊。
(未顯示在已完成的簽名中。)![[簽章設定] 對話方塊](https://support.content.office.net/zh-tw/media/21606962-a022-4736-8f23-1e7c803799f7.jpg)
-
-
仍然在同一個對話方塊中,選取或清除下列核取方塊:
-
允許簽到者在 [簽單> 對話方塊中新增批註
允許簽到者輸入其簽署用途。
(完成簽章中不會顯示簽章者類型。) -
在簽章欄中顯示簽章日期
新增簽章的日期。
(在已完成的簽章中顯示)
-
-
按一下 [確定]。
重複相同的程式以新增更多簽章行。
若要 刪除 簽章欄 Word 或 Excel:
-
按一下簽章欄以選取該簽章欄。
-
按下 DELETE。
重要: 簽章行只能在 InfoPath 填報表單中插入。
若要 在 [ 簽章欄 InfoPath:
-
在表單中,按一下以找出要插入簽章欄的游標。
-
在功能區的 [首頁 」 選項卡上,按一下 [控制項 > 群組中的 [ 簽章欄> 。
-
按一下簽章欄以選取它,然後以滑鼠右鍵按一下該簽章欄,然後在快捷方式功能表上,按一下 [ 簽章欄屬性> 。
-
在 [簽章行屬性>對話方塊中的 [一般資料表上,完成這四個欄位的任何一個、全部的或全部的欄位:
-
簽到者在簽署前會看到的訊息
簽署者的任何實用或必要資訊。
(未 顯示在已完成的簽名中。) -
簽名者名稱
(在已完成的簽章中顯示) -
簽到者標題
(在已完成的簽章中顯示。) -
簽署者電子郵件地址
(未顯示在已完成的簽名中。)![[簽章內容] 對話方塊](https://support.content.office.net/zh-tw/media/16962c2e-5eb3-461e-b849-7c05b56a98d0.jpg)
-
-
在 "大小" 和"進位」 選項卡上進行您想要的任何調整。
-
按一下 [確定]。
若要 刪除 簽章欄,請 InfoPath:
-
按一下控制項以選取它,然後按 DELETE。
下一步是什麼?
如果您準備好要測試新的工作流程,請前往本文的 START 區段。
如果您已完成工作流程工作,請 (或) 至本文的 COMPLETE 區段。
啟動收集簽名工作流程
簽章程式提醒:第一個參與者在簽章行新增簽名之前,必須先對檔進行所有變更 ,包括所有簽章行的插入和刪除。 (詳細資料,請參閱本文中的 PLAN 區段。)
此外,請確定工作流程指派工作給誰的人瞭解如何新增簽名並完成其工作表單。 他們可能覺得本文 中的 COMPLETE 區段很有用。
啟動工作流程的兩種方法 工作流程可設定為僅手動開始、僅自動開始,或以其中任何一種方式開始:
-
手動:隨時可由具有必要權限的任何人員開始。
-
每當 發生指定的觸發事件時 ,即每當將檔新加入清單或文件庫,以及 / 或以任何方式變更清單中已有的檔時,就會自動執行。
(關聯表單的第一頁中指定觸發事件或事件,即工作流程的原始新增和配置期間。 如需詳細資訊,請參閱本文的規劃區段。)
工作流程無法從目前簽出的任何檔開始。 (開始工作流程後,檔可以簽出; 但在檔被簽出之後,在檔再次重新簽入之前,無法啟動任何進一步的工作流程。)
如果工作流程已配置為自動啟動,則每次觸發事件發生時,工作流程都會在觸發該工作流程的檔上執行。
當工作流程開始時,它會指派第一項工作,並傳送工作通知給每位被指派者。 同時,它也會傳送開始通知 (不同於工作通知) 給原始新增工作流程的人員,以及列在關聯表單第二頁 [副本] 欄位的任何人。
如果觸發動作啟動工作流程之前,檔中尚未出現必要的簽章行,則必須先插入這些簽章欄,再將第一個簽章新加到檔中。
權限的相關備註 (根據預設,[成員] 群組及 [擁有者] 群組都具有此權限,[訪客] 群組則沒有。 不過,擁有者也可以依工作流程選擇要求開始工作流程的人員必須有 [管理清單] 權限。 選擇這個選項後,擁有者在實質上可以指定只有他們與其他擁有者可以開始特定工作流程。 如需更多詳細資料,請參閱本文的<了解>區段。 )
可開始的兩個位置
您有兩個位置可以手動開始工作流程:
-
從儲存檔 的清單或文件庫。
-
從檔本身內部,在建立檔的 Microsoft Office 程式中開啟。 (請注意,這必須是完整安裝的程式,而不是 Web 應用程式版本。)
這個區段的其他兩個章節會提供這兩種方法的指示。
-
在檔中新增所有必要的簽章行,或與工作流程參與者排列,以確保所有簽章行都存在於檔中,然後參與者才能將簽名新增到其中一行。
-
前往要執行工作流程的檔儲存位置的清單或文件庫。
-
按一下項目名稱前端的圖示來選取項目,然後在功能區的 [檔案] 索引標籤,於 [工作流程] 群組中,按一下 [工作流程]。
-
在 [工作流程: 檔 名稱> 頁面上的 [啟動 新工作流程> 下,按一下您想要執行的工作流程。
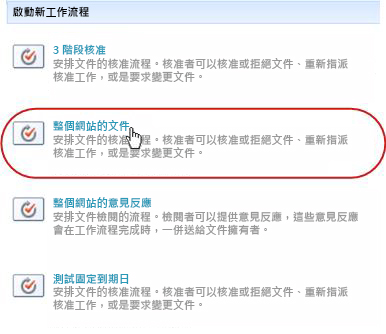
-
在初始化表單中,進行您要套用至此特定工作流程執行個體的任何變更。
附註: 在此初始表單上所做的變更「只」適用於工作流程的目前執行個體期間。 如果您希望變更會在工作流程每次執行時套用,或者如果您想要變更未出現在此表單中的工作流程設定,請參閱本文的<變更>區段。
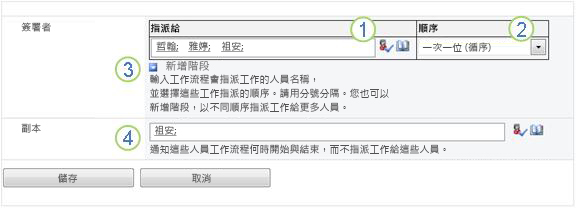
|
|
指派給 變更工作流程指派工作之目標人員的清單。
|
|---|---|
|
|
順序 一次一個 (循序) 或一次全部 (平行) 在每個區段中確認有關指派工作的規格是您需要的方式。 如需使用循序及平行階段的詳細資訊,請參閱本文的規劃區段。 |
|
|
新增階段 新增目前設定以外您想要的任何階段。
如需使用多個階段的詳細資訊,請參閱本文的<規劃>區段。 |
|
|
副本 進行任何想要的新增或移除作業。 請記住:
|
-
當初始表單上所有設定都是您想要的方式時,按一下 [開始] 以開始工作流程。
工作流程會指派第一個工作或全部工作,並傳送開始通知給您以及初始表單 [副本] 欄位中列示的任何人。
-
在檔中新增所有必要的簽章行,或與工作流程參與者排列,以確保所有簽章行都存在於檔中,然後參與者才能將簽名新增到其中一行。
-
在電腦上安裝的 Office 程式中開啟檔。
附註: 當檔在Microsoft Office 程式的 Web應用程式版本中開啟時,就無法使用此方法。 您必須在電腦上完整 安裝的程式版本中 開啟該程式。
-
在開啟的檔中,按一下[檔案&儲存並傳送,然後按一下您想要在檔上執行的工作流程。
-
如果您看見下列訊息,向您通知工作流程要求將此檔案存回,請按一下 [存回] 按鈕。
(如果您沒看到這則訊息,請前往步驟 5.) -
按一下 [開始工作流程] 大型按鈕。
-
在 [變更工作流程] 頁面上的初始表單中,進行您要套用至此特定工作流程執行個體的任何變更。
附註: 在此初始表單上所做的變更「只」適用於工作流程的目前執行個體期間。 如果您希望變更會在工作流程每次執行時套用,或者如果您想要變更未出現在此表單中的工作流程設定,請參閱本文的<變更>區段。
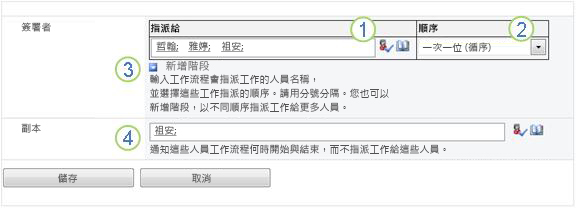
|
|
指派給 變更工作流程指派工作之目標人員的清單。
|
|---|---|
|
|
順序 一次一個 (循序) 或一次全部 (平行) 在每個區段中確認有關指派工作的規格是您需要的方式。 如需使用循序及平行階段的詳細資訊,請參閱本文的規劃區段。 |
|
|
新增階段 新增目前設定以外您想要的任何階段。
如需使用多個階段的詳細資訊,請參閱本文的<規劃>區段。 |
|
|
副本 進行任何想要的新增或移除作業。 請記住:
|
-
當初始表單上所有設定都是您想要的方式時,按一下 [開始] 以開始工作流程。
工作流程會指派第一個工作或全部工作,並傳送開始通知給您以及初始表單 [副本] 欄位中列示的任何人。
下一步是什麼?
完成收集簽章工作流程工作
如果這是您第一次在收集簽章工作流程中指派工作,您可能會發現在完成任務之前,先完整閱讀本文的這個區段會很有用。 如此一來,您就可以掌握所有可用的選項。
附註: 如果您知道某個工作流程工作已指派給您,但是通知訊息並沒有出現在您的電子郵件 [收件匣] 中,請確定垃圾郵件篩選工具並未誤送此通知。 如果誤送,請調整篩選工具的設定。
首先,確定您已經取得正確的項目
不同類型的工作流程要求不同的工作動作。
因此,開始之前,請確定您指派的工作確實是收集簽章工作流程工作,而不是其他工作流程類型的工作。
尋找下列任一 位置 的檔需要您簽名的文字:
-
在工作通知的 <主題
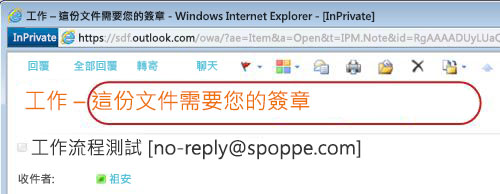
-
在檔中要檢查的郵件
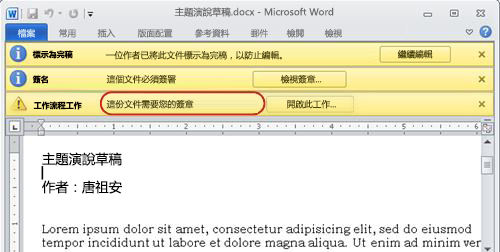
-
在工作流程狀態頁面的工作
標題中![在 [工作流程狀態] 頁面上工作標題中的識別文字](https://support.content.office.net/zh-tw/media/1ddb2d66-6f9c-4129-9355-a45879c458c6.jpg)
如果您在這些位置沒有看到這份檔需要簽章文字,請詢問啟動或原本新增工作流程的人,瞭解工作流程所根據的工作流程範本,或它是否是自訂工作流程。
不過,如果您的工作 是 收集簽章工作,請繼續閱讀!
當您獲指派工作流程中的工作時,通常是以下列三種方式其中之一收到工作通知:
-
您收到電子郵件工作通知。
-
您開啟 Microsoft Office 文件並看到訊息列通知您已獲指派相關工作。
-
您查看 SharePoint 網站並發現目前已有一或多個工作指派給您。
當您發現已指派收集簽名工作流程工作時,通常會執行兩項操作:
-
請閱閱檔 您可以開啟並檢查檔,然後簽署 (或不要) 。
-
完成工作 您完成並提交工作表單。
因此,工作的完成通常涉及下列三個項目:
-
通知訊息 (您會以電子郵件的形式收到)
-
您提交簽名的檔 (開啟並簽署,或不要)
-
工作表單 (您開啟、完成及送出表單)
以下是這三個項目的外觀。
附註: 工作通知訊息功能區上的開啟此工作按鈕只會在完整已安裝的 Outlook 版本中開啟郵件時,而不是在 Outlook Web Access Web 應用程式中開啟時顯示。
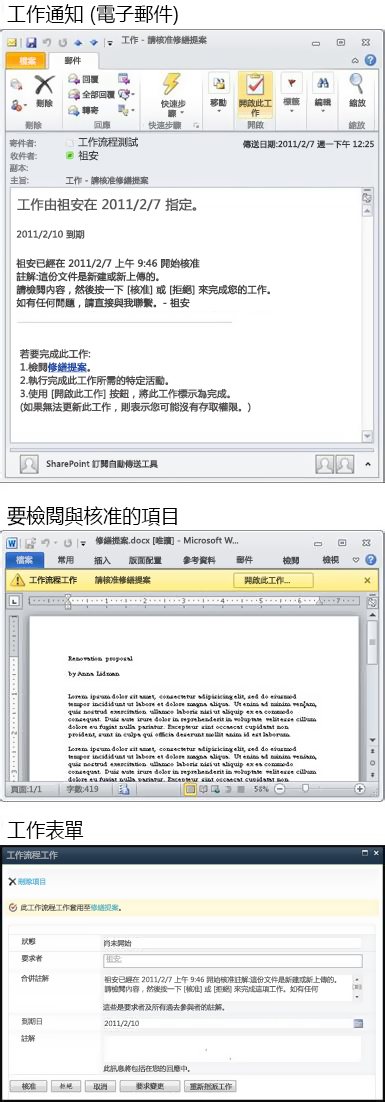
附註: 工作通知訊息中功能區上的 [開啟此工作] 按鈕只有在訊息使用完整安裝版本的 Outlook 開啟時才會顯示,使用 Outlook Web Access Web 應用程式開啟時,便無法顯示。
請注意,如果工作不是以個人方式指派給您,而是指派給您為成員之整個群組或通訊群組清單,您應該先要求該工作再完成。 詳細資訊,請參閱此區段中 完成群組工作之前先聲明群組工作一節。
另請注意,如果簽章行已設定為特定使用者,而且您以另一個使用者登入時簽章,則簽章行中可能會顯示差異。 在此範例中,已針對 Frank Martinez 設定簽章欄,但簽章是由登入為 Anna Lidman 的人所新增。
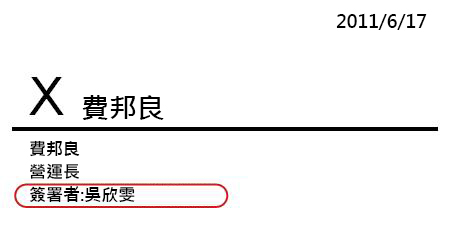
在下列範例中,檔是在 Word中#x0。
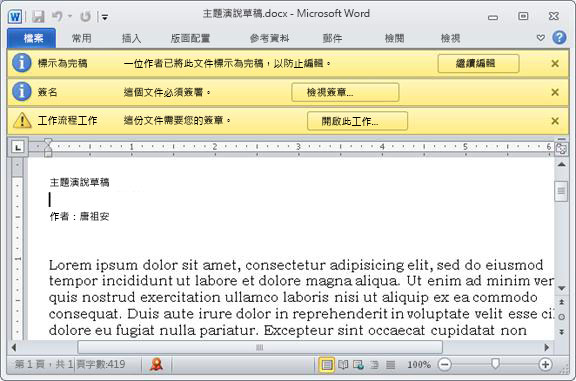
請注意檔頂端的三個黃色訊息列:
標示為完 此訊息欄會告訴您,至少有一個人已在簽章欄上新增簽名。
重要: 從這一點起,檔的任何變更 ,除了新增簽章到已存在的簽章行外,都會導致已新增之所有簽章的移除或無效。 (也就是說,此時不允許插入或刪除簽章欄,只允許新增簽名本身。)
簽名 您可以按一下 [ 查看簽名 > 按鈕來開啟 [ 簽名窗格 。 在 [要求籤章> 下,按一下您名稱旁的箭號,然後在下拉式功能表上,按一下 [ 簽署。
附註:
-
如果名稱在要求籤章清單中出現一次以上,則您有許多簽章欄可新增簽名。 使用相同的程式來新增每個簽名。
-
如果您在要求籤章清單中沒看到您的名稱,請與工作流程的啟動者確認,或者如果工作流程自動啟動,請與原本新增該工作流程的人確認。
-
InfoPath 表單 沒有簽名窗格 或要求 簽名 清單。 在儲存檔並完成工作之前,請確認您簽署過所有簽章行。
![已開啟 [簽名] 窗格的項目](https://support.content.office.net/zh-tw/media/edf2bb9c-14e7-411e-8d27-656ca8273cb5.jpg)
如果您看到協力廠商數位簽章服務提供者的訊息,請按一下 [ 確定 以繼續操作。 (若要避免日後看到郵件,請選取核取方塊。)
[ 簽署 」 對話方塊隨即開啟。
![[簽署] 對話方塊](https://support.content.office.net/zh-tw/media/d83d4990-cd2e-432b-9a17-f035bbf4838d.jpg)
若要簽署檔,只要在大型X旁的方塊中輸入您的名稱,請按一下[簽章,然後按一下 [簽章確認>對話方塊中的 [確定。
請記住:如果您的名稱在要求籤章清單中出現一次以上,則要新增簽名的簽章欄會超過一行。 使用相同的程式來新增每個簽名。
工作流程工作 當您準備好要完成並提交工作表單時,請按一下工作流程工作訊息欄中的 [開啟此工作>按鈕。
收集簽章工作流程工作的工作表單看起來像這樣。
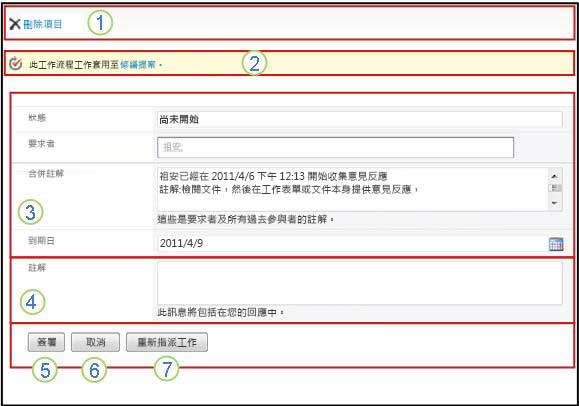
請注意,前兩個控制項 (刪除專案及此工作流程工作適用于檔標題) 從檔內部開啟以簽署時,不會顯示在工作表單中。 只有當工作表單直接從工作通知訊息或工作流程狀態頁面上的工作清單開啟時,這些表單才會出現。
|
|
刪除項目 若要從目前的工作流程執行個體刪除此工作,請按一下此處的連結。
附註: 如果您沒有啟動此工作流程實例,您可能會想要在刪除工作之前先與啟動該工作流程的人進行確認 ,或者,如果系統自動啟動,則檢查原本新增該實例的人。 |
|---|---|
|
|
此工作流程工作適用于檔標題 若要開啟要簽署的檔,請按一下這裡的連結。 |
|
|
狀態、要求者、合併註解、到期日 您無法在這四個欄位中編輯或變更項目,不過您會發現其中的資訊很實用。 請注意, 合併批註 方塊包含參與者在表單中提交的所有批註,參與者已在此工作流程的相同實例中完成其工作。 同樣地,在送出您自己的表單之後,您在 [註解] 方塊 (4) 中加入的文字也都會出現在提供給後續參與者的 [合併註解] 方塊中。 |
|
|
註解 您在這裡輸入的任何文字都會記錄在 [工作流程歷程記錄] 中,也會出現在提供給後續參與者的 [合併註解] 欄位 (3) 中。 |
|
|
標誌 當您簽署檔並輸入任何想要在 [批註」 欄位中參與的意見回饋時,請按一下此按鈕以提交表單並完成任務。 |
|
|
取消 若要關閉此工作表單,不儲存任何變更或回應,請按一下這個按鈕。 工作將會維持為未完成狀態並且指派給您。 |
|
|
重新指派工作 若要將此工作重新指派給其他人,請按一下此按鈕。 若要瞭解您將輸入重新指派詳細資料的頁面圖例,以及進一步指示,請前往此區段中的第 7 節,將工作重新指派給 其他人。 附註: 對於某些工作流程工作,這個選項可能已關閉。 |
如果只有單一工作指派給您所屬的整個群組,則群組的任何成員都可以代表整個群組宣告及完成該單一工作。
在 開啟並簽署 檔之前先聲明工作。 一旦您宣告工作,就會將工作指派給您,並且群組的任何其他成員都無法完成它。 (如此一來,只有一位人員會進行必要的工作)。
-
在 [工作流程狀態] 頁面上,指向指派給您群組的工作名稱,直到出現箭號為止。
-
按一下箭號,按一下 [編輯項目],然後在工作表單中,按一下 [宣告工作] 按鈕。
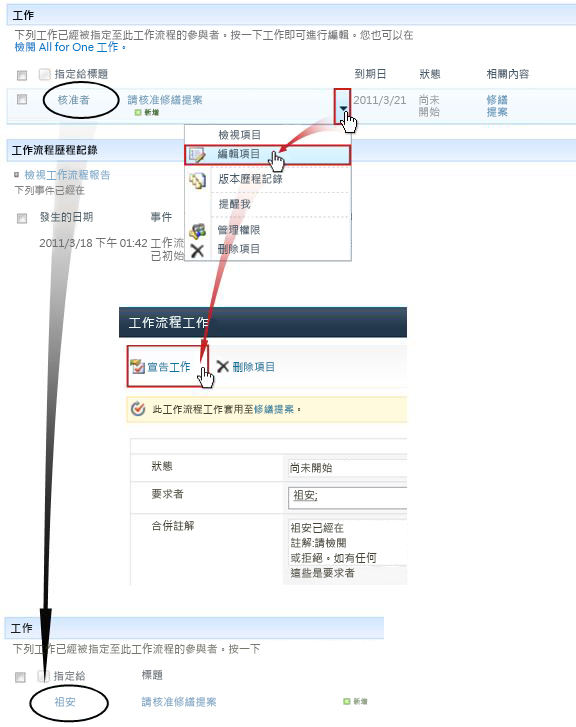
當 [工作流程狀態] 頁面重新整理之後,您可以看到該工作不再指派給此群組,而是明確地指派給您。
之後,如果您在未完成工作之前就要再將工作釋出給群組,請使用相同的步驟返回工作表單,但是這次請按一下 [釋出工作] 按鈕。
![工作表單上的 [釋出工作] 按鈕](https://support.content.office.net/zh-tw/media/e2e4bb98-c1b6-48ca-97b7-71ae4f0a823d.jpg)
如果您想讓其他人來完成已指派給您的工作流程工作,請在工作流程工作表單中按一下 [重新指派工作] 按鈕。
此表單隨即顯示。
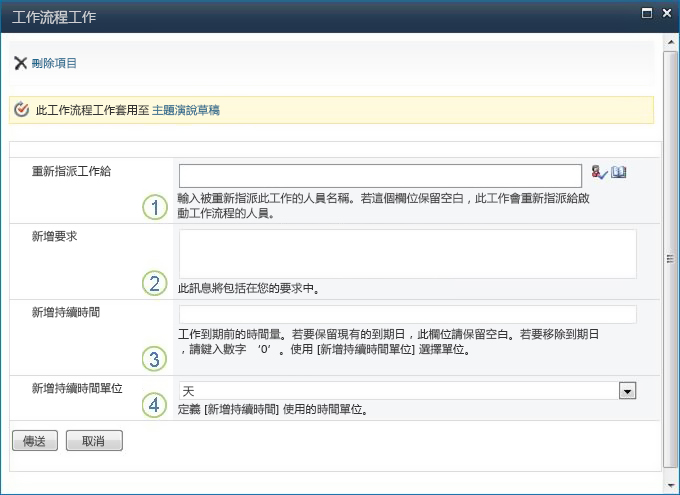
|
|
重新指派工作給 輸入將獲指派此工作之人員的名稱或地址。 若要指派此工作給開始工作流程的人員 (或如果工作流程是自動開始,要指派給原本新增此工作流程的人員),請將此欄位留白。 |
|---|---|
|
|
新增要求 提供對您要指派工作的人員必須完成工作的任何資訊。 (您在這裡輸入的任何文字將會新增至合併註解區域。) |
|
|
新增持續時間 執行下列三項工作的其中一項:
請注意,根據預設,收集簽章工作不會指派到期日或任務工期。 |
|
|
新增持續時間單位 如果您要指定新工作期間,請使用此欄位搭配 [新增持續時間] 欄位,以識別工作到期之前的期間。 (例如:3 天或 1 個月或 2 週。) |
完成表單時,按一下 [傳送]。 您的工作會標示為「已完成」,新工作會指派給現在負責此工作的人員,工作通知也會隨即送出。
您提供的任何新資訊都會包含在新工作通知中 [由某人委派給某人] 的文字中 (下列圖例中的編號 1)。
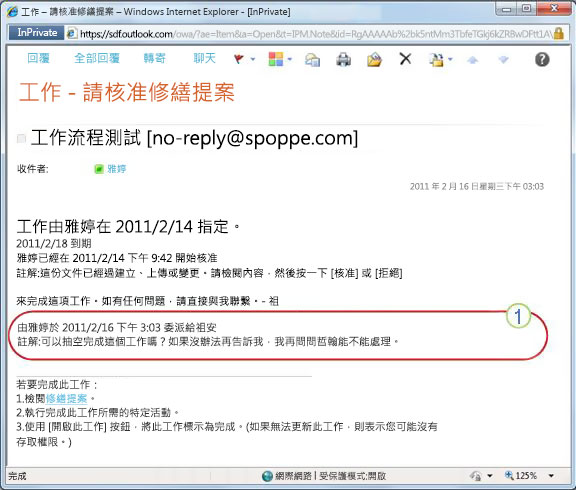
同時,所有這些變更都可以在 [工作流程狀態] 頁面的 [工作] 和 [歷程記錄] 區段中追蹤與檢視,如下所示。
![[工作流程狀態] 頁面上 [工作] 和 [歷程記錄] 區域的已重新指派工作](https://support.content.office.net/zh-tw/media/5413c97b-3ec5-464e-94e9-6031bb7b353c.jpg)
監控、調整或停止執行中的收集簽名工作流程
您可以監控、調整或停止執行中工作流程的中央位置是該工作流程執行個體的 [工作流程狀態] 頁面。
首先,我們會顯示如何前往該頁面,然後顯示如何使用您在此看到的選項和資訊。 最後,我們會顯示其他兩個頁面,您可以在其中取得更多監控資訊。
在項目所在的清單或文件庫中,按一下項目的 [進行中] 連結和您想要的工作流程。
在此範例中,項目是名為「主題演說草稿」的文件,然後工作流程是「核准 3」。
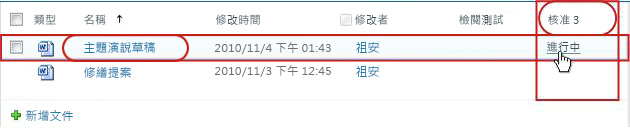
[工作流程狀態] 頁面隨即開啟。
-
如果您的清單或文件庫含有大量的項目,您可以使用排序及/或篩選來更快速地找到您要尋找的項目。 如果您發現自己以相同的方式重複排序及/或篩選,建議您建立可將此特定排列方式自動化的自訂檢視。
-
若要前往 [工作流程狀態] 頁面,您也可以針對您感興趣的特定執行個體,按一下「已開始」電子郵件通知中的 [檢視此工作流程的狀態] 連結,或是「已完成」電子郵件通知中的 [檢視工作流程歷程記錄] 連結。
在這裡,於 [工作流程狀態] 頁面每個區段的圖例下,您可找到本區段回答的監控問題。
[工作流程資訊] 區段
![[工作流程狀態] 頁面的 [工作流程資訊] 區段](https://support.content.office.net/zh-tw/media/4707fe80-9d1f-4b6d-aeaf-3d924a13610c.jpg)
已回答的問題:
-
誰開始了此工作流程的執行個體?
-
此執行個體何時開始?
-
此執行個體中的上一個動作是在何時發生?
-
此執行個體是在哪一個項目上執行?
-
此執行個體目前的狀態為何?
[工作] 區段
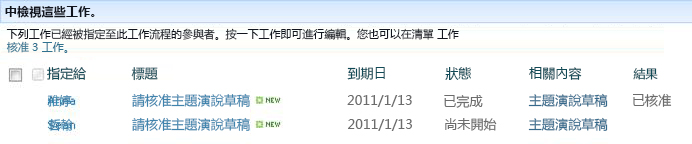
已回答的問題:
-
已經建立及指定哪些工作,這些工作目前的狀態為何?
-
哪些工作已經完成,以及這些工作的結果分別為何?
-
已建立及指定之每項工作的到期日為何? (請注意,根據預設,收集簽章工作不會指派到期日或任務工期。)
已刪除的工作及尚未指派的工作「不會」在這個區段中出現。
[工作流程歷程記錄] 區段
![[工作流程狀態] 頁面的 [工作流程歷程記錄] 區段](https://support.content.office.net/zh-tw/media/a7f20e7c-7805-4616-b629-563099a09997.jpg)
已回答的問題:
-
這個工作流程執行個體中發生過什麼事件?
-
請注意,逾期的工作和逾期工作通知「不會」出現在這個區域。
您可以用兩種方式,在工作流程正常完成之前,停止執行中的工作流程執行個體:
-
取消工作流程 所有工作都會遭到取消,但是會保留在 [工作流程狀態] 頁面的 [工作] 區域中。
-
結束此工作流程 (但是,他們仍會反映在 [工作流程歷程記錄] 區域中。 )
兩種方法的指示如下。
取消 (所有工作取消,但會保留在 [工作] 清單與 [歷程記錄] 中)
如果不再需要工作流程的目前實例,可以取消該實例。
根據預設,此程式可以由啟動此工作流程實例的人或擁有管理清單權限的任何人執行。 (,根據預設,擁有者群組具有管理清單權限;成員群組和訪客群組不會。)
-
在 [工作流程狀態」 頁面上,按一下工作流程視覺效果正下方的區域,按一下 [取消 所有收集簽章工作> 連結。
所有目前的工作都會取消,而且工作流程結束時的狀態為 [已取消]。 已取消的工作仍會列在 [工作] 區域和 [工作流程歷程記錄] 區域中。
結束 (所有從工作清單中刪除,但保留在歷程記錄)
如果發生錯誤,或是工作流程停止且無法回應,則可以結束它。
根據預設,只有擁有管理清單權限的人才能執行此程式。 (,根據預設,擁有者群組具有管理清單權限;成員群組和訪客群組不會。)
-
在 [工作流程狀態] 頁面上,請在 [工作流程視覺效果] 正下方區域,按一下 [結束此工作流程] 連結。
工作流程建立的所有工作會取消,並從 [工作流程狀態] 頁面上的 [工作] 區域中刪除,但仍會反映在 [工作流程歷程記錄] 區域。 工作流程結束時的狀態為 [已取消]。
在任何項目的 [工作流程] 頁面上,您會發現目前在該項目上執行之工作流程的清單。
-
移至此項目儲存所在的清單或文件庫。
-
指向項目的名稱,按一下出現的箭號,然後按一下下拉式功能表上的 [工作流程]。
-
在 [工作流程: 項目名稱] 頁面上的 [執行中的工作流程] 下,您會看到正在項目上執行之工作流程執行個體的清單。
附註: 請注意,一個工作流程版本的多個執行個體無法同時在同一個項目上執行。 例如:已新增兩個工作流程,這兩個工作流程都是根據收集簽名範本。 一個名為「規劃意見反應」,一個名為「預算意見反應」。 任何時候,在任何一個項目上,規劃意見反應和預算意見反應可以各有一個正在執行的執行個體,但任一工作流程不可以有兩個正在執行的執行個體。
網站集合系統管理員可以立即掌控的項目:
-
網站集合中目前各個工作流程範本衍生出多少工作流程。
-
各個工作流程範本本身目前在網站集合中是作用中或非作用中。
-
網站集合中目前各個工作流程範本衍生出的工作流程版本執行個體,有多少正在執行中。
方法如下:
-
開啟網站集合的首頁 (不是集合內之網站或子網站的首頁)。
-
按一下 [設定] 圖示
![SharePoint Online 公用網站的 [設定] 按鈕](https://support.content.office.net/zh-tw/media/04740b13-f50c-499a-a125-31b6c04432bb.jpg)
在 [網站設定」 頁面的 [ 網站管理>下,按一下 [工作流程>。
![[網站管理] 標題下的 [工作流程] 連結](https://support.content.office.net/zh-tw/media/15896dbe-9e5b-4246-8c8d-36889e4d879b.jpg)
[工作流程] 頁面隨即開啟並顯示資訊。
下一步是什麼?
如果這是此工作流程版本第一次執行,建議您使用在本文<檢閱>區段中的指示,以檢視執行個體中的事件,並探索工作流程的運作方式是否符合您的要求。
檢查收集簽章工作流程結果及建立報告
在您的工作流程執行個體完成之後,您可以檢閱其歷程記錄中記錄的事件。 (您可以在執行個體完成後最多 60 天存取任何執行個體的記錄。)
重要: 請注意,工作流程歷程記錄僅提供非正式參考之用。 它無法用於正式稽核或用於任何其他法律、證明目的。
您也可以針對工作流程在多個執行個體方面的整體效能,執行相關的報告。
只要項目仍在相同的清單或文件庫中,而且在相同工作流程於相同項目上再次執行之前,最近執行個體的歷程記錄都可以從清單或文件庫存取。
若要檢視 [工作流程狀態] 頁面,以查看在任何項目上執行的工作流程最近執行個體:
-
在項目所在的清單或文件庫中,請按一下項目的狀態連結和您想要的工作流程。
此範例中的項目是名為「主題演說草稿」的文件,工作流程則是 [新文件核准]。

在 [工作流程狀態] 頁面上,[工作流程歷程記錄] 區段在靠近底部的位置。
![[工作流程狀態] 頁面的 [工作流程歷程記錄] 區段](https://support.content.office.net/zh-tw/media/a7f20e7c-7805-4616-b629-563099a09997.jpg)
如果要在相同項目上再次執行同一個工作流程「之後」檢閱執行個體的歷程記錄,要怎麼做?
事實上,您還是可以從以下兩個進入點檢閱,檢閱期限長達 60 天:清單或文件庫,或是工作流程完成通知。 (60 天為 SharePoint 產品為工作流程保留工作歷程記錄的時間長度。)
從清單或文件庫
-
移至此項目儲存所在的清單或文件庫。
-
按一下項目名稱前端的圖示來選取項目,然後在功能區的 [檔案] 索引標籤,於 [工作流程] 群組中,按一下 [工作流程]。
-
在 [工作流程: 項目名稱] 頁面上的 [已完成的工作流程] 下,按一下要檢閱之工作流程執行個體的名稱或狀態。
![項目的 [工作流程] 頁面上的 [已完成的工作流程] 清單](https://support.content.office.net/zh-tw/media/e9458677-0716-495a-bda8-02d4ea90fa75.jpg)
從工作流程完成通知
-
開啟要檢閱之執行個體的工作流程完成通知,然後按一下 [檢視工作流程歷程記錄] 連結。
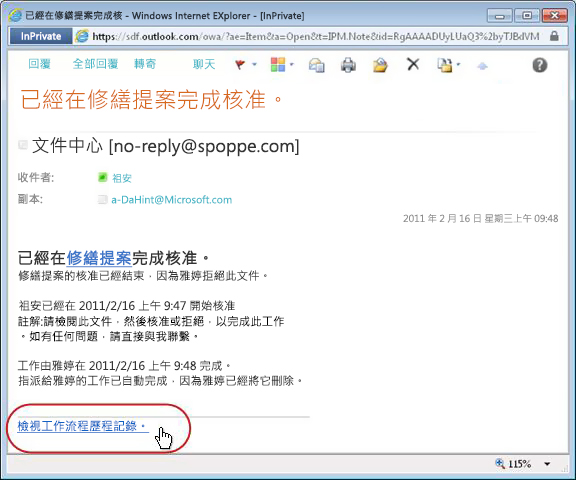
若要保留所有的完成通知,建議您建立 Outlook 規則。 設定規則將 [主旨] 行上含有已完成於文字的所有內送郵件複製到專屬的個別資料夾中。 (請確定您的 Outlook 規則設定為複製內送郵件,而不只是移動,否則就不會同時出現在 [收件匣] 中。)
若要了解您其中一個工作流程版本大致上的效能 (經過一段時間以及在多個執行個體中) ,您可以建立以下任一或兩個預先定義的報告:
-
活動持續時間報告 使用這個報告來查看工作流程內每個活動平均需要多少時間才能完成,以及每次完整執行或該工作流程的執行個體完成所需的時間。
-
取消及錯誤報告 使用這個報告可查看工作流程在完成之前是否常被取消或發生錯誤。
為工作流程建立可用的報表
-
在清單或文件庫中,按一下該工作流程 [狀態] 欄中的任何狀態資訊連結。

-
在 [工作流程狀態] 頁面上的 [工作流程歷程記錄] 下,按一下 [檢視工作流程報告]。
![按一下在 [工作流程歷程記錄] 區段中的 [檢視工作流程報告] 連結](https://support.content.office.net/zh-tw/media/7c59d4b1-81e5-47cb-ad09-0f0e813aef00.jpg)
-
找出您想要檢視其報告的工作流程,然後按一下要檢視之報告的名稱。
![按一下 [活動持續時間報告] 連結](https://support.content.office.net/zh-tw/media/2b760fe3-5038-418b-a240-417d8b941a4f.jpg)
-
在 [自訂] 頁面上,保留或變更將會建立報告檔案的位置,然後按一下 [確定]。
![在檔案儲存位置上按一下 [確定]](https://support.content.office.net/zh-tw/media/a2e1f2a3-40b0-41d4-9331-bfb49148db7b.jpg)
-
報告完成後,您可以按一下下列圖例中顯示的連結來加以檢視。 否則,按一下 [確定] 來完成並關閉此對話方塊。 (稍後,當您準備好要查看報表時,您可以在上一個步驟中指定的位置找到報表
。)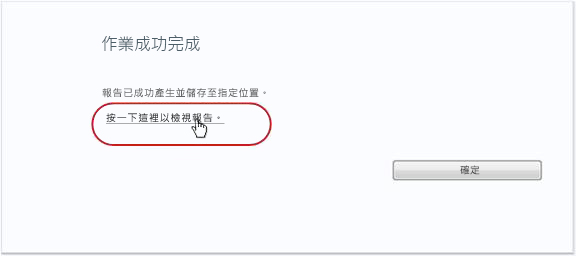
下一步是什麼?
如果工作流程運作方式符合您的要求,您即已準好備可以開始使用。
如果您想要對其運作方式進行任何變更,請參閱本文的<變更>區段。
建立工作流程效能報告
若要了解您其中一個工作流程版本大致上的效能 (經過一段時間以及在多個執行個體中) ,您可以建立以下任一或兩個預先定義的報告:
-
活動持續時間報告 使用這個報告來查看工作流程內每個活動平均需要多少時間才能完成,以及每次完整執行或該工作流程的執行個體完成所需的時間。
-
取消及錯誤報告 使用這個報告可查看工作流程在完成之前是否常被取消或發生錯誤。
為工作流程建立可用的報表
-
在清單或文件庫中,按一下該工作流程 [狀態] 欄中的任何狀態資訊連結。

-
在 [工作流程狀態] 頁面上的 [工作流程歷程記錄] 下,按一下 [檢視工作流程報告]。
![按一下在 [工作流程歷程記錄] 區段中的 [檢視工作流程報告] 連結](https://support.content.office.net/zh-tw/media/7c59d4b1-81e5-47cb-ad09-0f0e813aef00.jpg)
-
找出您想要檢視其報告的工作流程,然後按一下要檢視之報告的名稱。
![按一下 [活動持續時間報告] 連結](https://support.content.office.net/zh-tw/media/2b760fe3-5038-418b-a240-417d8b941a4f.jpg)
-
在 [自訂] 頁面上,保留或變更將會建立報告檔案的位置,然後按一下 [確定]。
![在檔案儲存位置上按一下 [確定]](https://support.content.office.net/zh-tw/media/a2e1f2a3-40b0-41d4-9331-bfb49148db7b.jpg)
-
報告完成後,您可以按一下下列圖例中顯示的連結來加以檢視。 否則,按一下 [確定] 來完成並關閉此對話方塊。 (稍後,當您準備好要查看報表時,您可以在上一個步驟中指定的位置找到報表
。)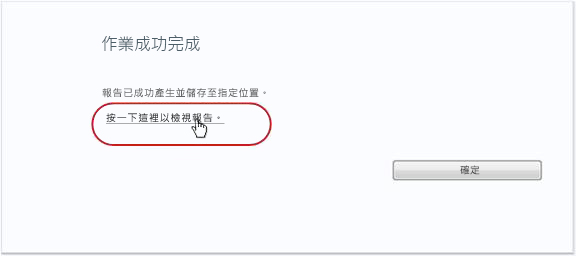
下一步是什麼?
如果工作流程運作方式符合您的要求,您即已準好備可以開始使用。
如果您想要對其運作方式進行任何變更,請參閱本文的<變更>區段。
變更、停用或移除收集簽名工作流程
執行新收集簽章工作流程的第一個實例並審查結果之後,您可能會想要對工作流程的安裝方式進行一或多個變更。
此外,您日後可能也會想要進一步變更組組。
最後,您可能會在某個時間點想要暫時或長期停用工作流程,但不將它移除,或您確實選擇將它完全移除。
若要對現有工作流程進行永久性的設定變更,請開啟並編輯原本您用來新增工作流程的關聯表單。
如果工作流程只在一個清單或文件庫中執行
-
開啟工作流程在其中執行的清單或文件庫。
-
按一下功能區中的 [清單] 或 [文件庫] 索引標籤。
附註: 索引標籤的名稱可能會因清單或文件庫的類型而異。 例如,在行事曆清單中,這個索引標籤就會命名為行事曆。
-
按一下 [設定] 群組中的 [工作流程設定]。
-
在 [工作流程設定] 頁面上,在 [工作流程名稱 (按一下以變更設定)] 下,按一下您想要變更其設定的工作流程名稱。
附註: 如果清單中沒有顯示您想要的收集簽章工作流程,它可能只會與一種內容類型相關聯。 清單中顯示的工作流程是由位於清單上方的 [顯示這個類型的工作流程關聯] 控制項控制。 (請參閱圖例。) 按下拉式功能表中的內容類型選項,找出哪一個會顯示您想要的工作流程。 當您想要的工作流程出現在清單中時,請按一下工作流程的名稱。
-
在原本用來新增工作流程的相同兩頁關聯表單中,確認並儲存您要的變更。
如果工作流程在網站集合的所有清單和文件庫中執行
-
開啟網站集合的首頁 (不是集合內之網站或子網站的首頁)。
-
按一下 [設定] 圖示
![SharePoint Online 公用網站的 [設定] 按鈕](https://support.content.office.net/zh-tw/media/04740b13-f50c-499a-a125-31b6c04432bb.jpg)
在 [網站設定] 頁面上,按一下 [組件庫] 之下的 [網站內容類型]。
![[組件庫] 下的 [網站內容類型] 連結](https://support.content.office.net/zh-tw/media/e81fd8f1-4744-4e1b-836f-2078862e3f2c.jpg)
如果工作流程只在一個清單或文件庫中執行
-
開啟工作流程在其中執行的清單或文件庫。
-
按一下功能區中的 [清單] 或 [文件庫] 索引標籤。
索引標籤的名稱可能會因清單或文件庫的類型而異。 例如,在行事曆清單中,這個索引標籤就會命名為行事曆。
-
在 [ 設定) 群組中,按一下 [工作流程設定
-
按一下 [工作流程設定] 頁面上的 [移除工作流程] 連結。
-
使用 [移除工作流程] 頁面上的表單來停用、重新啟用或移除工作流程。
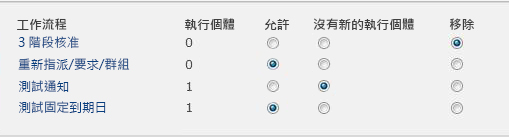
表單中有五欄:
-
工作流程 工作流程的名稱。
-
執行個體 目前在項目上執行之工作流程的執行個體數目。
-
允許 讓工作流程繼續正常運作的選項。
-
沒有新的執行個體 (此動作「可以」還原。 (此動作可以還原。 )
-
移除 此選項會將工作流程從清單或文件庫中一併移除。 所有執行中的執行個體會立即終止,且該工作流程的該欄也不會再出現在該清單或文件庫的頁面上。 (此動作無法還原。)
-
開啟網站集合的首頁 (不是集合內之網站或子網站的首頁)。
-
按一下 [
![SharePoint Online 公用網站的 [設定] 按鈕](https://support.content.office.net/zh-tw/media/04740b13-f50c-499a-a125-31b6c04432bb.jpg)
在 Microsoft 365 中的 SharePoint中 ,按一下 [設定
![SharePoint Online 公用網站的 [設定] 按鈕](https://support.content.office.net/zh-tw/media/04740b13-f50c-499a-a125-31b6c04432bb.jpg)
-
在 [網站設定] 頁面上,按一下 [網站設計工具庫] 底下的 [網站內容類型]。
![[組件庫] 下的 [網站內容類型] 連結](https://support.content.office.net/zh-tw/media/e81fd8f1-4744-4e1b-836f-2078862e3f2c.jpg)
-
在 [網站內容類型] 頁面上,按一下工作流程執行所在之網站內容類型的名稱。
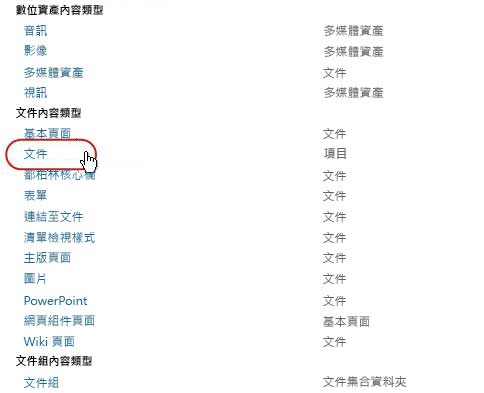
-
在所選內容類型的頁面上,按一下 [設定] 下的 [工作流程設定]。
-
按一下 [工作流程設定] 頁面上的 [移除工作流程] 連結。
-
使用 [移除工作流程] 頁面上的表單來停用、重新啟用或移除工作流程。
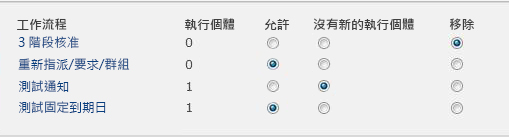
下一步是什麼?
如果您已經做了任何變更,請執行工作流程的測試執行個體,以再次確認變更的效果。
-
工作流程 工作流程的名稱。
-
執行個體 目前在項目上執行之工作流程的執行個體數目。
-
允許 讓工作流程繼續正常運作的選項。
-
沒有新的執行個體 (此動作「可以」還原。 (此動作可以還原。 )
-
移除 所有執行中的執行個體會立即終止,且該工作流程的該欄也不會再出現在該清單或文件庫的頁面上。 (此動作「無法」還原。 (此動作無法還原。)
有各式各樣的方式可以進一步自訂 SharePoint 產品隨附的工作流程。
您甚至可以從頭建立自訂的工作流程。
您可以使用下列任一或所有程式:
-
SharePoint Designer 2013 自訂工作流程表單、動作和行為。
-
Microsoft Visual Studio 建立您自己的自訂工作流程動作。
若要深入了解,請參閱 Microsoft Software Developer Network (MSDN) 說明系統。