插入目錄
Word 中的目錄會基於您文件中的標題。

建立目錄
-
將游標置於您要新增目錄的位置。
-
請移至 [參考資料] > [目錄]。 然後選擇自動樣式。
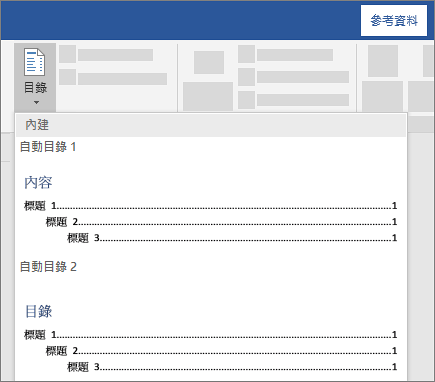
-
如果您對文件所做的變更會影響目錄,請以滑鼠右鍵按一下目錄,然後選擇 [更新欄位] 來更新目錄。
若要手動更新目錄,請參閱 更新目錄。
如果您遺失了專案
遺失的專案通常會發生,因為標題並未格式化為標題。
-
針對您要放在目錄中的每個標題,選取標題文字。
-
移至 [ 首頁 > 樣 式],然後選擇 [ 標題 1]。
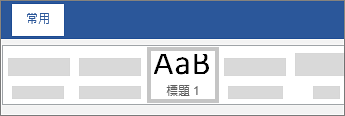
-
更新目錄。
若要手動更新目錄,請參閱 更新目錄。
建立目錄
Word 會使用文件中的標題來建立自動目錄,只要您變更標題文字、順序或階層時,目錄就會自動更新。
-
按一下要插入目錄的位置,通常是靠近文件的開頭處。
-
依序按一下 [參考資料] > [目錄],然後從清單中選擇 [自動目錄] 樣式。
附註: 如果您使用 [手動目錄] 樣式,Word 將不會使用您的標題來建立目錄,也無法自動更新目錄。 但是 Word 會使用預留位置文字來建立目錄的外觀,以便您將每個項目手動輸入到目錄中。 若要更新您的手動目錄,請參閱 更新目錄。
![在 [參照] 索引標籤上,點擊 [目錄],然後從圖庫中選取自動目錄樣式](https://support.content.office.net/zh-tw/media/2d5fd34d-f1f1-4907-9f5d-0b6ea00d7994.png)
您可以格式化或自訂目錄。 例如,您可以變更字型、標題階層數量,以是否要在項目與頁碼之間顯示虛線。
如果您遺失了專案
遺失的專案通常會發生,因為標題並未格式化為標題。
-
針對您要放在目錄中的每個標題,選取標題文字。
-
移至 [ 首頁 > 樣 式],然後選擇 [ 標題 1]。
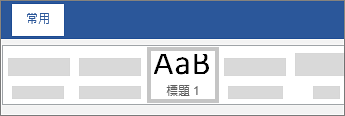
-
更新目錄。
若要手動更新目錄,請參閱 更新目錄。
Word 會使用文件中的標題來建立自動目錄,只要您變更標題文字、順序或階層時,目錄就會自動更新。
-
按下您要插入目錄的位置,通常是接近文件開頭的位置。
-
在工具列功能區上,選 取 [參考數據]。
-
在左側附近,選取 [插入目錄]。 (或選取 [插入 目錄 ] > [ 目錄]。
隨即插入目錄,顯示檔中的標題和頁碼編號。
如果您對檔所做的變更會影響目錄,您可以以滑鼠右鍵按兩下目錄並選取 [更新目錄],藉此更新檔。










