您可以在 Mac 版 Word 中插入表格,方法是從預先設定好格式的表格中選擇,或是選取您要的列數和欄數。
除了基本表格之外,如果您想要進一步控制表格欄和列的圖形,也可以設計您自己的表格。
插入表格
若要快速插入表格,按一下 [插入] > [表格],然後將滑鼠游標移到方格上,直到醒目提示您想要的欄數及列數為止。
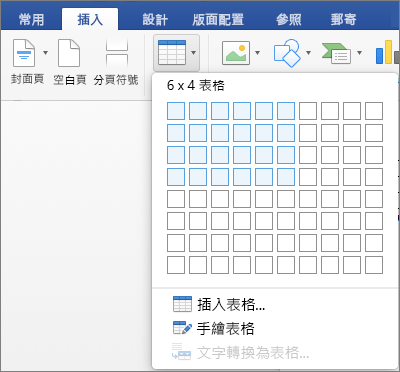
按一下,表格就會出現在文件中。 如果您需要進行調整,可以新增或刪除表格中 Word 列或欄,或 Mac 版 PowerPoint 或合併單元格。
在表格上按一下時,[資料表設計] 和 [版面配置] 索引標籤隨即出現。
![顯示用來管理資料表的 [資料表設計] 及 [版面配置] 索引標籤](https://support.content.office.net/zh-tw/media/97d897ae-810c-46fc-8ccb-3be33bb8fa67.png)
在 [資料表設計] 索引標籤上,選擇不同的色彩、表格樣式,從表格中新增或移除框線。
如需較大的表格或更進一步控制欄,請使用 [插入表格] 命令。
![醒目提示 [插入表格] 以建立自訂表格](https://support.content.office.net/zh-tw/media/ba856efe-40fe-4079-9d8f-4adce0f7b8ea.png)
如此一來,您就可以建立十欄及八列以上的表格,同時設定欄寬行為。
-
按一下 [插入] > [表格] > [插入表格]。
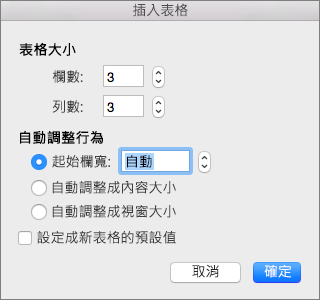
-
在 [表格大小] 底下選取欄數和列數。
-
在 [自動調整行為] 中,有三個選項可以設定欄寬:
-
[起始欄寬]:您可以使用 [自動] 讓 Word 自動設定欄寬,或者您可以為所有欄設定特定的寬度。
-
自動調整成內容大小:這會建立非常窄的欄,欄將隨著您新增內容而擴大。
-
自動調整成視窗大小:這會自動變更整個表格的寬度,以符合文件的大小。
-
-
如果您想要每一個建立的表格看起來外觀都一樣,請核取 [設定成新表格的預設值]。
-
按一下 [確定],新的表格隨即出現在您的文件中。
如果您想要進一步控制表格欄和列的形狀,或不只是要基本方格式的表格,[手繪表格] 工具可協助您確切繪製出所要的表格。
![目目提示 [手繪表格] 以建立自訂表格](https://support.content.office.net/zh-tw/media/7c290de1-c2bc-40f4-b2b2-929d8a8802fa.png)
您甚至可以在儲存格中繪製對角線和儲存格。
-
按一下 [插入] > [表格] > [手繪表格]。 指標會變成鉛筆狀。
-
繪製一個矩形作為表格的框線;然後,在矩形內繪製欄和列的線條。
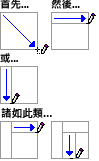
-
若要清除線條,按一下 [版面配置] > [清除],然後按一下要清除的線條。
![畫面上醒目提示 [版面配置] 索引標籤 ([資料表設計] 索引標籤旁) 上的 [橡皮擦]](https://support.content.office.net/zh-tw/media/104bac9e-90e0-4fd5-bad6-0f6d73718c3c.png)
-
將指標放在表格上,直到表格左上角出現

-
將指標放在


-
按兩下表格並將拖曳到新的位置。










