您可以在所選列的上方插入列,以及在所選欄的左側插入欄。 同樣地,您也可以在工作表上作用中儲存格的上方或左側插入空白儲存格。 儲存格參照會自動配合已移動之儲存格的位置加以調整。
插入列
-
選取您想要插入其他列之位置上方的列標題。
提示: 選取您要插入的列數。 例如,若要插入五個空白列,請選取五列。 即使列中含有資料也沒關係,因為系統會將列插入至這些列的上方。
-
按住 CONTROL、按一下所選的列,然後在快顯功能表上按一下 [插入]。
提示: 若要插入含有資料的列,請參閱複製並貼上特定儲存格的內容。
插入欄
-
選取您想要插入其他欄之位置右側的欄標題。
提示: 選取您要插入的欄數。 例如,若要插入五個空白欄,請選取五欄。 即使欄中含有資料也沒有關係,因為系統會將欄插入至這些欄的左側。
-
按住 CONTROL、按一下所選的欄,然後在快顯功能表上按一下 [插入]。
提示: 若要插入含有資料的欄,請參閱複製並貼上特定儲存格的內容。
插入儲存格
插入空白儲存格時,您可以選擇要將其他儲存格下移或右移,以容納新的儲存格。 儲存格參照會自動配合已移動之儲存格的位置加以調整。
-
在您要插入額外儲存格之處的右側或上方,選取儲存格或儲存格範圍。
提示: 選取與要插入之數目相同的儲存格。 例如,若要插入五個空白儲存格,請選取五個儲存格。
-
按住 CONTROL、按一下所選的儲存格,然後在快顯功能表上按一下 [插入]。
-
在 [插入] 功能表中,選取要將所選儲存格移到新插入儲存格的下方或右側。
以下是您將儲存格左移時會發生的情況:
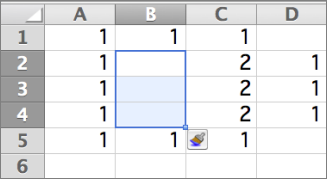
以下是您將儲存格下移時會發生的情況:
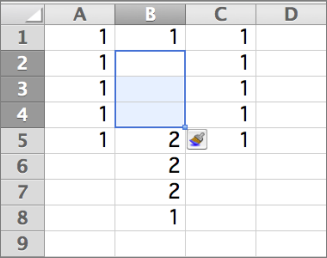
提示: 若要插入含有資料的儲存格,請參閱複製並貼上特定儲存格的內容。










