在 OneDrive 中尋找遺失或遺漏的檔案
如果您遺失 OneDrive 檔案或資料夾,請選擇下列其中一個選項,或使用我們的引導式疑難解答員來協助您搜尋及還原您的檔案。
如何尋找檔案
您可以在以下各節中找到說明:
在 OneDrive.com 上搜尋您的檔案
如果您需要搜尋所有檔案和資料夾,但已啟用檔案隨選,或您只同步處理特定資料夾,您可以在線上執行搜尋。
-
於 https://www.onedrive.com 登入 OneDrive 網站。
-
使用 [搜尋所有項目] 來尋找您的檔案。 您可以按名稱搜尋檔案,也可以捲動顯示的檔案清單。
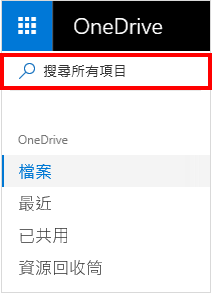
附註: 個人保存庫中的檔案不會出現在搜尋結果中。 您的個人保存庫是雲端中受到身分識別驗證保護的位置,而且僅適用於家用和個人方案。 如果您有檔案,就會出現在 OneDrive 的 [我的檔案] 資料夾中。
在資源回收筒中尋找
-
在頁面左側選取 [資源回收筒]。
![在 OneDrive 中 [資源回收桶] 的選取項目](https://support.content.office.net/zh-tw/media/c1ca3049-d5e4-4924-a0e1-77f58e02450f.png)
-
如果找到您正在尋找的項目,請選取它並選擇頁面頂端的 [還原]。 如果您在長清單中找不到項目,可以選擇頁面頂端的 [還原所有項目]。
附註: 如果在檢查資源回收桶之前解除鎖定個人保存庫,則從個人保存庫刪除的檔案只會顯示在資源回收桶中。 您可以選取資源回收桶中的 [顯示個人保存庫項目],以解除鎖定個人保存庫並查看那些項目。 如果您未看到此選項,表示您的個人儲存庫可能已經解除鎖定。
![OneDrive [資源回收桶] 檢視,顯示 [顯示個人保存庫項目] 選項](https://support.content.office.net/zh-tw/media/4e56de5e-81fa-42fa-97ff-a812bef90036.png)
-
Microsoft 365 訂閱者可以將整個 OneDrive 還原至之前的時間。 您可以使用 [檔案還原],以復原過去 30 天內在檔案和資料夾兩者發生的所有動作。 深入了解還原您的 OneDrive。
如果您從資源回收筒刪除某些檔案,您的系統管理員或許可以將其還原。 請參閱管理 SharePoint 網站的資源回收筒。
檢查個人保存庫中的檔案
您個人保存庫的檔案不會顯示在搜尋結果中,因此您可能想要確認遺失的檔案不在您的個人保存庫中。
選取資源回收筒中的 [顯示個人保存庫項目],以解除鎖定個人保存庫並查看那些項目。 如果您看不到命令,表示您的個人儲存庫已解除鎖定。
![OneDrive [資源回收桶] 檢視,顯示 [顯示個人保存庫項目] 選項](https://support.content.office.net/zh-tw/media/4e56de5e-81fa-42fa-97ff-a812bef90036.png)
在另一個 Microsoft 帳戶搜尋您的檔案
如果您找不到已刪除的檔案,請檢查您是否已登入正確的 Microsoft 帳戶—您的檔案可能會安全地在另一個 OneDrive。
如果您是 公司用或學校用 OneDrive 使用者,您可能會不小心將您的檔案儲存至您的商務帳戶,而不是您的個人帳戶。 若要在 公司用或學校用 OneDrive 中查看檔案,請參閱本文章頂端附近的 [公司或學校用 OneDrive] 索引標籤。
您是否在儲存檔案時使用其他人的電腦或帳戶? 若是如此,請登出您的 OneDrive 並且使用其他帳戶重新登入。
如果仍然找不到您的檔案
您的檔案可能尚未同步處理。 先將使用 Office 2016 儲存的檔案上傳到 OneDrive,然後再與您的本機電腦進行同步處理。 如果您無法同步處理 Office 檔案,則 Office 上傳快取系統可能會干擾 OneDrive 同步處理。 您的檔案可能尚未同步處理。 若要了解如何修正同步處理問題,請參閱修正 OneDrive 同步處理問題。
如果您擁有針對 iCloud 最佳化之相片的 iOS 裝置,該相片並不儲存在裝置上,且無法上傳至 OneDrive。 若要停用您 iOS 裝置上的 iCloud 最佳化,請點選 [設定] > [iCloud] > [照片],並清除 [最佳化儲存空間]。
附註: 如果有 2 年未使用 OneDrive 帳戶,代表檔案可能已遭刪除。
資料夾已從您的 OneDrive 移除
如果您收到一封電子郵件或通知,指出「[資料夾名稱] 已從您的 OneDrive 上移除」,即表示共用資料夾已刪除。
附註:
-
您將無法還原或復原與您共用的資料夾。
-
如果您與其他人員共用資料夾,而他們刪除了該資料夾的內容,您可以在資源回收筒中尋找內容。
後續步驟
如果在搜尋或 OneDrive 資源回收筒中找不到檔案,通常無法進行檢索。 如果需要專人協助調查,請提供以下資訊:
-
您嘗試尋找的檔案或資料夾名稱。 如果檔案為相片或影片,請提供拍攝的日期。
-
您上次存取檔案的大約時間,以及存取檔案的裝置為何 (例如電腦、Android、iPhone)。
-
同意我們可以搜尋您的檔案歷程記錄。
-
如果您已按照本文所述的步驟,但仍需要協助,請傳送電子郵件給 OneDrive 支援小組。
需要更多協助嗎?
|
|
請連絡客戶服務
如需技術支援,請前往連絡 Microsoft 支援服務,輸入您的問題,然後選取 [取得協助]。 如果仍需要協助,請選取 [連絡支援服務] 以前往最佳支援選項。 |
|
|
|
系統管理員
|
如何尋找檔案
您可以在以下各節中找到說明:
在 OneDrive 線上搜尋您的檔案
如果您需要搜尋所有檔案和資料夾,但已啟用檔案隨選,或只同步處理特定資料夾,您可以在線上執行搜尋。
-
以公司或學校帳戶登入 OneDrive。
-
使用 [搜尋 OneDrive] 來尋找您的檔案。
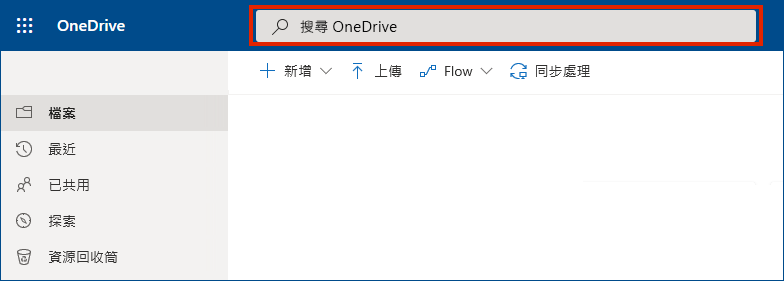
在資源回收筒中尋找
-
在頁面左側選取 [資源回收筒]。
![商務用 OneDrive 線上,顯示左側功能表中的 [資源回收筒]](https://support.content.office.net/zh-tw/media/014b57f4-183f-4e1e-9b55-5b65548de703.png)
-
如果找到您正在尋找的項目,請選取它並選擇頁面頂端的 [還原]。 如果您在長清單中找不到項目,可以選擇頁面頂端的 [還原所有項目]。
-
公司用或學校用 OneDrive 使用者可以將其整個 OneDrive 還原至之前的時間。 移至您的 OneDrive 線上 [設定] 來復原過去 30 天內對檔案和資料夾執行的所有動作。
![商務用 OneDrive 線上的 [設定] 功能表,將 [還原] 醒目提示](https://support.content.office.net/zh-tw/media/e18440f3-7669-42bc-b0a0-4ef1f3aa1d54.png)
深入了解還原您的 OneDrive。
尋找您的 Teams 或SharePoint 檔案
您可以選取 Teams 桌面版左側的 OneDrive 雲端圖示,找到您在 Teams 中上傳、建立或共用的所有檔案。 深入了解。
若是 SharePoint 檔案,請參閱在公司與學校用 OneDrive 中尋找您的 SharePoint 檔案。
搜尋另一個 Microsoft 帳戶上的檔案
如果您找不到已刪除的檔案,請檢查您是否已登入正確的 Microsoft 帳戶—您的檔案可能會安全地在另一個 OneDrive,例如您的個人 OneDrive 帳號。 若要檢查,請登出您的 OneDrive 並且使用其他帳戶重新登入。
如果仍然找不到您的檔案
您的檔案可能尚未同步處理。 先將使用 Office 2016 儲存的檔案上傳到 OneDrive,然後再與您的本機電腦進行同步處理。 如果您無法同步處理 Office 檔案,則 Office 上傳快取系統可能會干擾 OneDrive 同步處理。 請嘗試關閉 OneDrive 設定中的相關設定。
如果您擁有針對 iCloud 最佳化之相片的 iOS 裝置,該相片並不儲存在裝置上,且無法上傳至 OneDrive。 若要停用您 iOS 裝置上的 iCloud 最佳化,請點選 [設定] > [iCloud] > [照片],並清除 [最佳化儲存空間]。
資料夾已從您的 OneDrive 移除
如果您收到一封電子郵件或通知,指出「[資料夾名稱] 已從您的 OneDrive 上移除」,即表示共用資料夾已刪除。
附註:
-
您將無法還原或復原與您共用的資料夾。
-
如果您與其他人員共用資料夾,而他們刪除了該資料夾的內容,您可以在資源回收筒中尋找內容。
後續步驟
如果在搜尋或 OneDrive 資源回收筒中找不到檔案,通常無法進行檢索。 如果需要 IT 系統管理員或支援服務的專人協助調查,請提供以下資訊。
-
您嘗試尋找的檔案或資料夾名稱。 如果檔案為相片或影片,則為拍攝的日期。
-
您上次存取檔案的大約時間,以及存取檔案的裝置為何 (例如電腦、Android、iPhone)。
-
同意我們可以搜尋您的檔案歷程記錄。
如果您要在行動裝置 App 上尋找檔案,請移至在 Android 版 OneDrive 中尋找檔案。
如果您要在行動裝置 App 上尋找檔案,請移至 在 iOS 版 OneDrive 中尋找檔案。












