原因:只在您接收或傳送郵件時,才會針對郵件自動執行規則。
解決方案: 手動將規則套用至您已收到的郵件。
-
在 瀏覽窗格底端,按一下 [郵件

-
在資料夾清單中,按一下您要套用規則的資料夾。
-
在 [ 郵件] 功能表上,指向 [ 規則],然後指向 [ 套用],然後按一下規則或按一下 [ 全部套用]。
附註:
-
按一下 [全部套用] 所套用的規則,包含郵寄清單管理員規則。
-
手動套用規則只能套用「在我的電腦上」規則。 伺服器規則無法使用 Mac 版 Outlook 手動套用。 如需詳細資訊,請參閱在 Mac 版 Outlook 2011 中建立或編輯規則或在 Mac 版 Outlook 2016 中建立規則。。
-
原因 :規則已經關閉。
解決方案: 啟用規則。
-
在 [工具] 功能表上按一下 [規則]。
-
在 [ 規則] 對話方塊的左窗格中,按一下您要編輯之規則的帳戶類型。
如果您不知道自己擁有的帳戶類型為何
-
在 [規則] 對話方塊中,按一下 [全部顯示],然後按一下 [個人設定] 底下的 [帳戶]。
-
在 [帳戶] 對話方塊的左窗格中按一下帳戶。 帳戶類型會隨即顯示在帳戶描述底下。 在此範例中,此帳戶是 Exchange 帳戶。
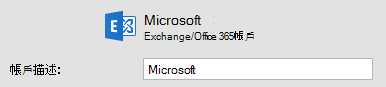
-
若要返回 [規則]對話方塊,請按一下 [全部顯示],然後按一下 [電子郵件] 底下的 [規則]。
-
-
選取規則旁的 [啟用] 核取方塊。
原因:規則參照到已刪除的資料夾。
解決方案: 更新規則以反映您目前的資料夾。
-
在 [工具] 功能表上按一下 [規則]。
-
在 [ 規則] 對話方塊的左窗格中,按一下您要編輯之規則的帳戶類型。
如果您不知道自己擁有的帳戶類型為何
-
在 [規則] 對話方塊中,按一下 [全部顯示],然後按一下 [個人設定] 底下的 [帳戶]。
-
在 [帳戶] 對話方塊的左窗格中按一下帳戶。 帳戶類型會隨即顯示在帳戶描述底下。 在此範例中,此帳戶是 Exchange 帳戶。
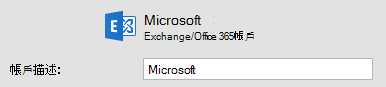
-
若要返回 [規則]對話方塊,請按一下 [全部顯示],然後按一下 [電子郵件] 底下的 [規則]。
-
-
按兩下無法運作的規則。
-
如果有任何準則或動作所參照的資料夾已遭刪除,請選擇其他資料夾。
原因:一個規則只能用於一個帳戶類型。
解決方案: 為每個帳戶類型建立額外的規則。
舉個例說,如果您為 POP 帳戶建了一個規則,您也可以為 網際網路訊息存取通訊協定 (IMAP) 帳戶建立一個類似的規則。
-
在 [工具] 功能表上按一下 [規則]。
-
在 [ 規則] 對話方塊的左窗格中,按一下您要編輯之規則的帳戶類型。
如果您不知道自己擁有的帳戶類型為何
-
在 [規則] 對話方塊中,按一下 [全部顯示],然後按一下 [個人設定] 底下的 [帳戶]。
-
在 [帳戶] 對話方塊的左窗格中按一下帳戶。 帳戶類型會隨即顯示在帳戶描述底下。 在此範例中,此帳戶是 Exchange 帳戶。
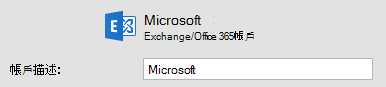
-
若要返回 [規則]對話方塊,請按一下 [全部顯示],然後按一下 [電子郵件] 底下的 [規則]。
-
-
建立規則。
附註: 若要深入瞭解如何建立規則,請參閱在 Mac 版 Outlook 2011 中建立或編輯規則或在 Mac 版 Outlook 2016 中建立規則。
原因:第一次將不同的規則套用至郵件。
解決方案: 變更套用規則的順序。
規則是按照它們出現在清單中的順序加以執行。 第一個執行的是清單最上方的規則。
-
在 [工具] 功能表上按一下 [規則]。
-
在 [ 規則] 對話方塊的左窗格中,按一下您要編輯之規則的帳戶類型。
如果您不知道自己擁有的帳戶類型為何
-
在 [規則] 對話方塊中,按一下 [全部顯示],然後按一下 [個人設定] 底下的 [帳戶]。
-
在 [帳戶] 對話方塊的左窗格中按一下帳戶。 帳戶類型會隨即顯示在帳戶描述底下。 在此範例中,此帳戶是 Exchange 帳戶。
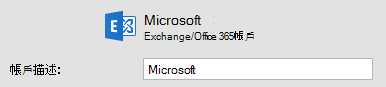
-
若要返回 [規則]對話方塊,請按一下 [全部顯示],然後按一下 [電子郵件] 底下的 [規則]。
-
-
按一下規則,然後按一下 [上移 ] 或 [下移
![[上移] 與 [下移] 箭號](https://support.content.office.net/zh-tw/media/a8cbed7a-6223-440c-8813-5a45b8139e58.gif)
解決方案: 套用多個規則至郵件。
根據預設,每一封郵件只會套用一個規則。 只要郵件符合其中一個規則的準則,就不會再套用其他規則。 不過,您可以定義規則,讓符合其準則的郵件仍可供其他規則使用。
-
在 [工具] 功能表上按一下 [規則]。
-
在 [ 規則] 對話方塊的左窗格中,按一下您要編輯之規則的帳戶類型。
如果您不知道自己擁有的帳戶類型為何
-
在 [規則] 對話方塊中,按一下 [全部顯示],然後按一下 [個人設定] 底下的 [帳戶]。
-
在 [帳戶] 對話方塊的左窗格中按一下帳戶。 帳戶類型會隨即顯示在帳戶描述底下。 在此範例中,此帳戶是 Exchange 帳戶。
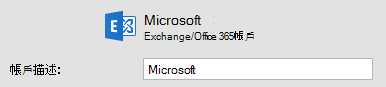
-
若要返回 [規則]對話方塊,請按一下 [全部顯示],然後按一下 [電子郵件] 底下的 [規則]。
-
-
按兩下您要變更的規則。
-
在 [接著] 底下,清除 [不要套用其他規則至符合相同條件的郵件] 核取方塊。
原因:在 Mac 版 Outlook 中建立的某些規則,不會儲存在 Exchange 伺服器上。
解決方案: 以 Outlook Web App 或 Windows 版 Outlook 建立規則。
若要在 Mac 版 Outlook 建立或編輯伺服器規則,必須有 Microsoft Exchange Server 2010 或更新版本所管理的 Microsoft Exchange 帳戶。 如果您有 Microsoft Exchange Server 2007 所管理的帳戶,就可以使用 Outlook Web App 或 Windows 版 Outlook 來建立和編輯伺服器規則。
儲存在 Exchange 伺服器上的規則,會在郵件下載到 Mac 版 Outlook 之前執行。










