SharePoint 開始頁面是您可以輕鬆找到及存取組織內 SharePoint 網站和入口網站的地方。 您也可以從您正在追蹤的網站、建議的網站找到新聞,如果使用 Microsoft 365 中的 SharePoint,您經常造訪的網站的新聞,以及 Microsoft Graph 建議的其他新聞。 若要深入瞭解常用的網站、建議的網站、來自網站的新訊,以及 SharePoint 開始頁面的其他功能,請檢閱下方 SharePoint Microsoft 365 起始頁面上您會看到的內容 一節。
附註:
-
SharePoint 開始頁面的外觀最近有所變更。
-
SharePoint 首頁已在 Microsoft 365 中的 SharePoint中重新命名為 SharePoint 起始頁面。
如果您的系統管理員已啟用,您可以 建立小組或通訊網站 (視訊)。 從 SharePoint 開始頁面。 如果使用 SharePoint Online,您也可以建立新聞文章。 使用搜尋來尋找組織中的其他網站、檔案或人員。
附註: 某些功能可能需要由您的系統管理員進行更新。 這表示您可能還無法看到此功能,或看起來可能與說明文章中描述的不一樣。 如果您是系統管理員,如果 網站集合 仍處於 SharePoint 2010 或 2013 模式,您必須升級網站集合,才能查看新的 SharePoint 開始頁面。
若要在 Microsoft 365中檢視 Microsoft 365 中的 SharePoint 開始頁面:
-
登入 Microsoft 365。 如需協助,請參閱在何處登入 Microsoft 365。
-
在頁面左上角,選取應用程式啟動器圖示

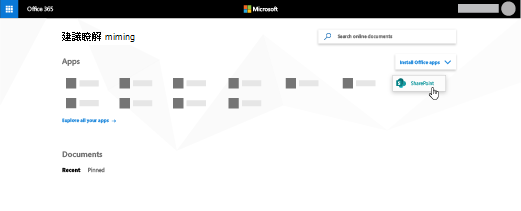
找不到您要的應用程式嗎? 從應用程式啟動器,選取 [所有應用程式] 以查看依字母順序排序的可用 Microsoft 365 應用程式清單。 您可從該處搜尋特定的應用程式。
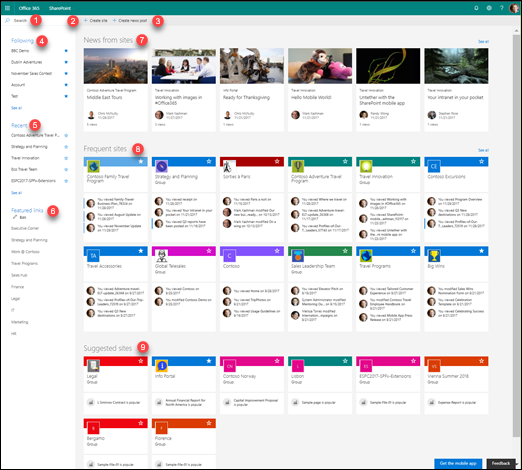
-
搜索- 您可以搜尋最近流覽過的網站或最近檢視或編輯過的檔案的搜尋方塊。 您也可以搜尋組織中的其他網站、檔案或人員。
-
建立網站 - 如果您的系統管理員啟用了建立新網站的功能。 如需詳細資訊,請參閱 建立新的小組網站 或 在 SharePoint Online 中建立通訊網站 。
-
建立新文章 - 建立新訊貼文的功能。
-
追蹤 - SharePoint 您正在追蹤的網站。
-
最近- 最近 SharePoint 您流覽過的網站。 按一下 [全部查看 ] 會將您帶到一個頁面,該頁面會列出您最近流覽過的所有 SharePoint 網站。
-
精選連結 - 貴組織精選 SharePoint 網站和入口網站的連結。
附註: 如果您是 Microsoft 365 管理員,您可以設定本節中顯示的連結。 如需詳細資訊,請參閱 變更 SharePoint 開始頁面上的連結清單。
-
來自網站的新聞 - [新聞] 區段會顯示您正在追蹤之網站的最新消息、經常造訪的網站,以及Office Graph建議的其他新聞。 按一下 [查看全部 ],查看 100 篇最新文章的清單。
-
常用網站 - SharePoint 經常流覽的網站。 除了網站名稱和連結之外,您也會看到網站的最近活動資訊,例如,如果網站上有專案最近更新。 如果本節列出 12 個或多個網站,您會看到 [ 查看所有 ] 連結,按一下該連結時,會將您帶到一個頁面,其中列出您經常造訪的所有 SharePoint 網站。
附註: 常用網站清單是由 Microsoft Graph 管理。 使用者或系統管理員無法選取、更新或刪除它。
-
建議的網站 - 建議 SharePoint 由Office Graph產生的網站。
-
儲存以供稍後使用 - 稍後儲存的新聞文章會顯示在這裡。
您可以在 [ 新聞 ] 區段中儲存任何新聞文章,以便日後閱讀。 每則新訊貼文的卡片底部都有您用來儲存以供日後使用的連結。
附註: 來賓使用者不支援將此專案儲存為稍後使用。 他們也許可以選取 [ 儲存此專案供稍後使用],但不會儲存該專案。
儲存以供稍後使用
-
找出您要儲存的新聞文章,然後按一下卡片底部的連結。
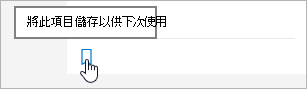
-
若要檢視您已儲存的新聞文章 ,請單 擊已儲存之任何專案底部的 [稍後儲存]。
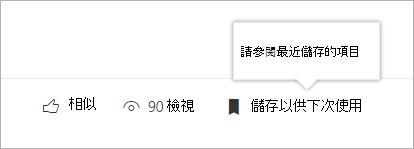
面板隨即出現,可快速存取最近儲存的專案。 如果已儲存的專案未出現在此清單中,請按一下面板底部的 [查看所有已儲存的專案 ],查看您已儲存的所有專案。
您可以追蹤 Microsoft 365 中的 SharePoint 網站,該網站的連結會新增至 Microsoft 365 中的 SharePoint 開始頁面的 [ 追蹤 ] 區段。 網站會依追蹤的順序列出,而最近追蹤的網站會優先顯示在清單中。
追蹤網站
-
找出您要追蹤 Microsoft 365 中的 SharePoint 網站。 您可以在 Microsoft 365 中的 SharePoint 起始頁面頂端的搜尋方塊中搜尋網站,或是在 Microsoft 365 中的 SharePoint 起始頁面的其中一個區段中尋找網站,藉此找到網站。
-
如果您在 [開始] 頁面 Microsoft 365 中的 SharePoint ,請執行下列其中一項操作:
-
按一下左導覽列中網站名稱旁的star,以追蹤網站。 star會變成實心,以顯示您正在追蹤網站。
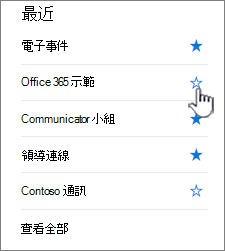
-
如果您在想要追蹤的網站上,請按一下功能表列右側的 [

網站連結會新增至 Microsoft 365 中的 SharePoint 開始頁面左側窗格中的追蹤網站清單。
-
您可以停止追蹤 SharePoint 網站,並從 SharePoint 開始頁面的 [ 追蹤 ] 區段中移除該網站的連結。
若要停止追蹤網站
-
在 [ Microsoft 365 中的 SharePoint 開始] 頁面的 [ 追蹤 ] 區段中,找到您要停止追蹤的網站。
-
執行下列其中一個動作:
-
按一下左導覽列上網站名稱旁的star。 star會變成空心,而網站連結將不再顯示在您追蹤的網站清單中。
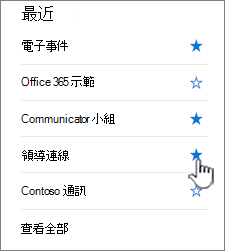
-
如果您在想要追蹤的網站上,請按一下功能表列右側的 [

-
Microsoft 365 中的 SharePoint 開始頁面包含智慧搜尋方塊,可讓您快速找到您要尋找的網站、檔案和人員。 搜尋是個人的。 您甚至會在開始輸入之前看到根據您在 SharePoint 中先前活動的結果。 當您開始輸入時,結果會隨之更新。 深入瞭解搜尋。
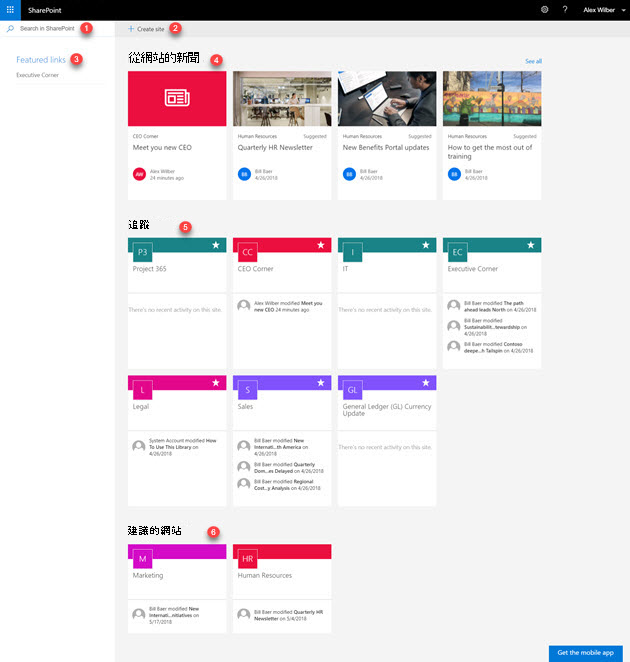
-
您可以在其中搜尋已流覽的網站或您已檢視或編輯的檔案的搜尋方塊。 您也可以搜尋組織中的其他網站、檔案或人員。
-
如果您的系統管理員啟用了建立新網站的功能。 如需詳細資訊,請參閱 建立新的小組網站 或 在 SharePoint Online 中建立通訊網站 。
-
貴組織精選 SharePoint 網站和入口網站的連結。
附註: 如果您是 SharePoint中 [我的網站主機] 的系統管理員,您可以設定本節中顯示的連結。 如需詳細資訊,請參閱 變更 SharePoint 開始頁面上的連結清單。
-
[ 新聞] 區段,其中顯示您正在追蹤的網站和根據活動建議給您的網站的最新消息。 按一下 [查看全部 ],查看最新文章的清單。
-
SharePoint 您正在追蹤的網站。
-
建議 SharePoint 顯示最活躍 8 個網站的網站。
您可以追蹤 SharePoint 網站,該網站的連結會新增至 SharePoint 開始頁面的 [ 追蹤 ] 區段。 網站會依追蹤的順序列出,而最近追蹤的網站會優先顯示在清單中。
追蹤網站
-
找出您要追蹤 SharePoint 網站。 您可以在 SharePoint 起始頁面頂端的搜尋方塊中搜尋網站,或是在 SharePoint 起始頁面的其中一個區段中尋找網站,藉此找到網站。
-
按一下網站名稱,移至您要追蹤的網站。 登入網站後,按一下功能表列右側的 [

您可以停止追蹤 SharePoint 網站,並從 SharePoint 開始頁面的 [ 追蹤 ] 區段中移除該網站的連結。
若要停止追蹤網站
-
在 [ SharePoint 開始] 頁面的 [ 追蹤 ] 區段中,找到您要停止追蹤的網站。
-
執行下列其中一個動作:
-
按一下左導覽列上網站名稱旁的star。 star會變成空心,而網站連結將不再顯示在您追蹤的網站清單中。
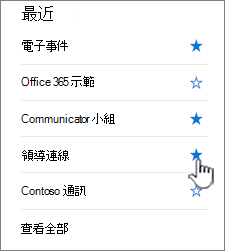
-
如果您在想要追蹤的網站上,請按一下功能表列右側的 [

-
SharePoint 開始頁面包含現代化的搜尋方塊,可讓您快速找到網站、檔案和您正在尋找的人員。 即使在開始輸入之前,您就會在開始輸入時看到結果和結果更新。 深入瞭解 SharePoint Server 中的搜尋。











